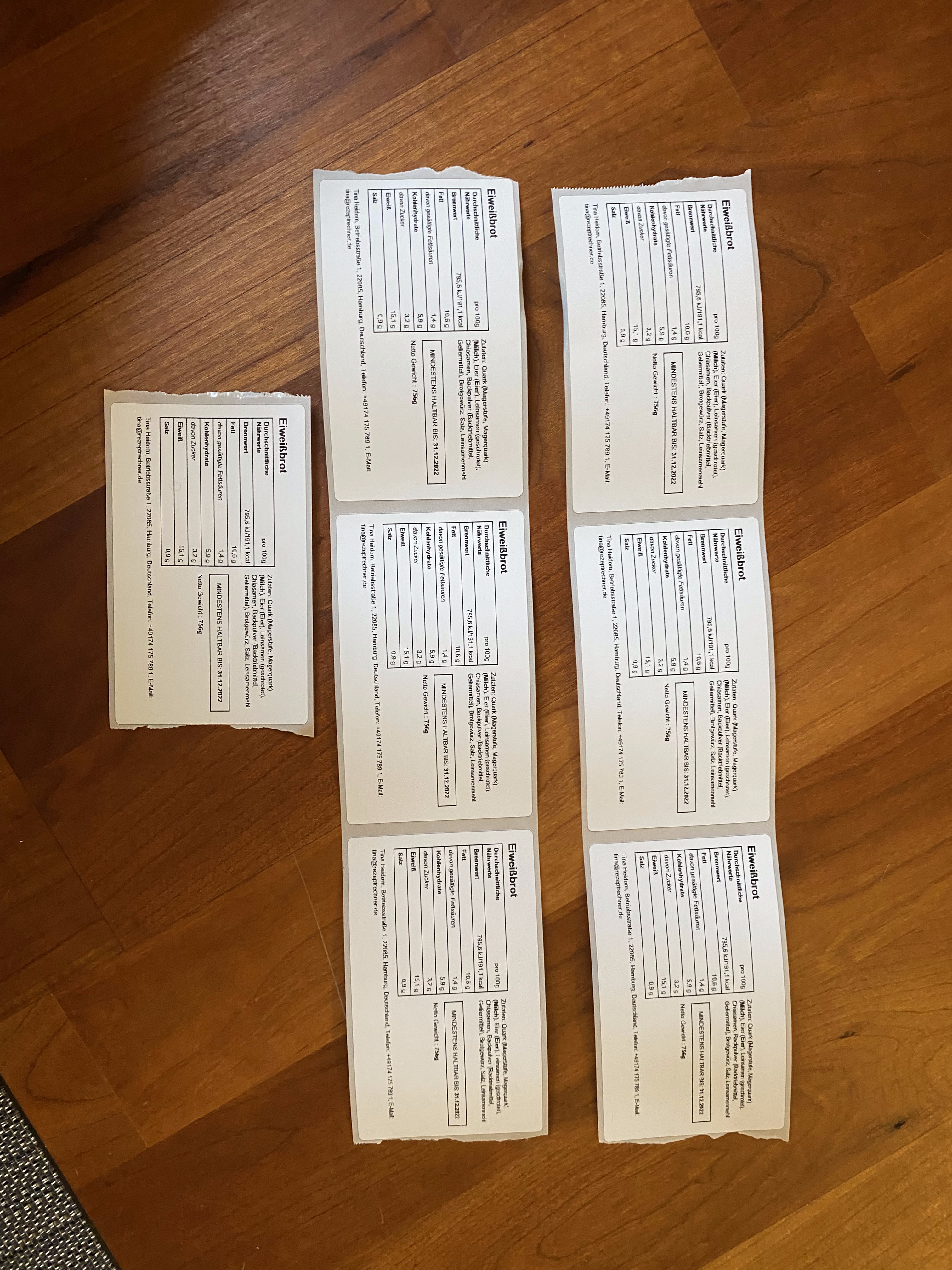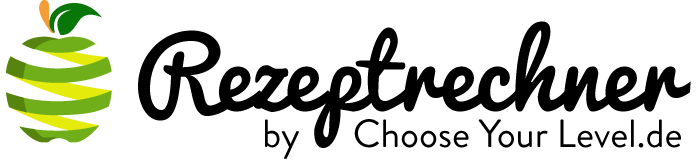Lebensmittelhersteller, die verpackte Lebensmittel verkaufen wollen, müssen Etiketten erstellen. Die Etiketten müssen die Pflichtangaben gemäß LMIV enthalten. Das Erstellen der Lebensmittel Etiketten ist dabei für viele Produzenten ein großes Thema. Wenn man viele Rezepturen hat, wird es mit der Zeit sehr schwierig die Rezepte und Zutatenlisten zu verwalten. Über kurz oder lang braucht es eine Lösung zur Rezeptverwaltung. Mit dem Rezeptrechner PRO Business bieten wir nicht nur eine Lösung zum Rezeptmanagement inklusive Etiketten Generator Software. Wir stellen auch eine Schnittstelle zu einem passenden Etiketten Drucker zur Verfügung. Damit wird das Drucken von Lebensmitteletiketten Drucken zum Kinderspiel. In dieser Anleitung zeige ich Schritt für Schritt eine Anleitung zum Einrichten vom Etikettendrucker Brother TD2120 oder TD2130 & wie man Lebensmitteletiketten erstellen kann mit dem Rezeptrechner (siehe auch Etikettendrucker für Selbstvermarkter).
Etiketten drucken | Software
Mit dem Rezeptrechner PRO Business helfen wir Lebensmittelherstellern und Direktvermarktern Zeit & Kosten zu sparen bei der Lebensmittelkennzeichnung und Nährwertberechnung. Dazu gehört die Nährwertberechnung und Rezeptverwaltung. Zudem bekommt man Zugang zum Etiketten Generator, mit dem man Lebensmittel Etiketten mit allen LMIV Pflichtangaben erstellen kann. Zudem besteht auch die Möglichkeit Produktdatenblätter (Produktspezifikationen) und Arbeitsanweisungen zu erstellen und diese als PDF auszudrucken. Du kannst sofort loslegen und den Rezeptrechner ausprobieren.
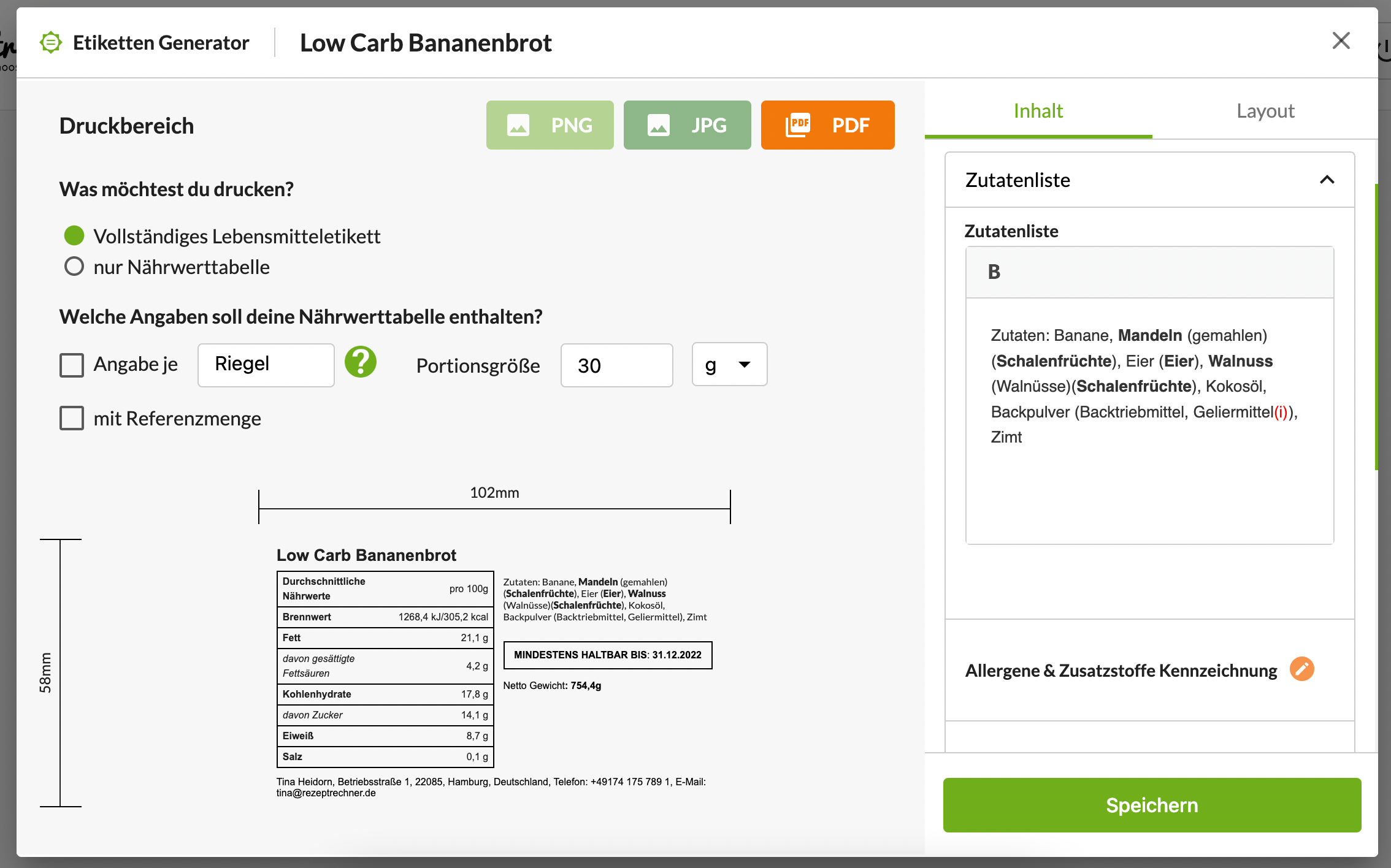
Lebensmittel Etiketten erstellen
Los geht’s beim Rezeptrechner immer mit der Rezepteingabe. Dafür benötigst du die einzelnen Zutaten und Mengenangaben. Diese kannst du über den Rezeptrechner Online eingeben und auch direkt die Nährwerte berechnen. Eine Schritt für Schritt Erklärung zur Nutzung vom Nährwertrechner hierzu findest du auch über den Link. Speichere dein Rezept und hol dir im Anschluss oder davor den Rezeptrechner PRO Business.
Mit dem Rezeptrechner PRO Business kannst du dich im nächsten Schritt in der neuen Rezeptdatenbank für PRO Nutzer anmelden (oben rechts über den Login Button). Hier hast du nun Zugriff auf deine Rezepte und kannst auch deine Etiketten zum drucken erstellen.
Wähle dazu das Symbol „Etiketten erstellen“ für das jeweilige Rezept. Es öffnet sich ein neues Fenster mit dem Etiketten Generator. Hier kannst du nun alle LMIV Pflichtangaben ergänzen. Die Nährwerttabelle und eine Zutatenliste in der richtigen Reihenfolge (mit Vorschlägen für die Allergenkennzeichnung) ist bereits auf der Vorlage zu sehen. Du hast hier die Möglichkeit die Druckvorlage für die Etiketten im Layout auch noch anzupassen. Sobald du mit deiner Etikett Vorlage zufrieden bist, kannst du diese als PNG, JPG oder PDF Datei herunterladen. Mehr dazu im Artikel Lebensmittel Etiketten Software.
Für das Drucken der Etiketten mit dem Brother Etikettendrucker TD2130N solltest du die Etiketten als PDF Datei herunterladen. Im nächsten Schritt erläutere ich, wie du die Etiketten mit Hilfe vom Drucker drucken kannst.
Lebensmittel Etikettendrucker | Hardware
Um deine Etiketten zu drucken benötigst du nun einen Etikettendrucker für Lebensmittel. Rezeptrechner hat hier eine Schnittstelle mit dem Hardware Hersteller Brother entwickelt, die es ermöglicht, schnell & einfach die Etiketten aus der Vorlage zu drucken.
Die folgenden Lebensmittel Etiketten Drucker von Brother sind kompatibel mit der Rezeptrechner Software:
Im nächsten Schritt erkläre ich zunächst am Beispiel Modell Brother TD2130N, wie man den Etikettendrucker richtig auf einem Windows PC einrichtet und insbesondere die Etiketten Größe für das Papier korrekt voreinstellt. Im Anschluss zeige ich, wie man das Etikett aus dem Rezeptrechner herunterladen und als PDF drucken kann.
Bitte beachtet: Dies bezieht sich zunächst einmal auf die Windows Lösung. Für das Macbook wird noch eine separate Lösung entwickelt.
Brother TD2130N einrichten – Hardware
Wenn du noch keinen Etikettendrucker bestellt hast, dann schreibe mir eine Nachricht an [email protected]. Ich kann dir einen Händler empfehlen, der deutschlandweit liefert und eng mit dem Rezeptrechner zusammenarbeitet.
In dem folgenden Video zeige ich dir, Schritt für Schritt, wie du den Etikettendrucker von Brother TD 2130N einrichten kannst für einen Windows PC und im Anschluss PDF Etiketten mit dem Rezeptrechner ausdrucken kannst.
Abschnitt 1: Treiber Software Brother installieren (Windows)
Dein Etikettendrucker ist angekommen, ausgepackt und bereits ans Stromkabel angeschlossen. Im ersten Schritt müssen wir nun die Treiber Software für den Brother TD2130N installieren.
Schritt 1: Öffne dazu das Solutionscenter von Brother
Du kannst entweder nach „Brother Solutionscenter“ googlen oder du öffnest einfach den folgenden Link: Brother Treiber Software.
Wähle, so wie auf dem Bild beschrieben nun das Feld Produktsuche.
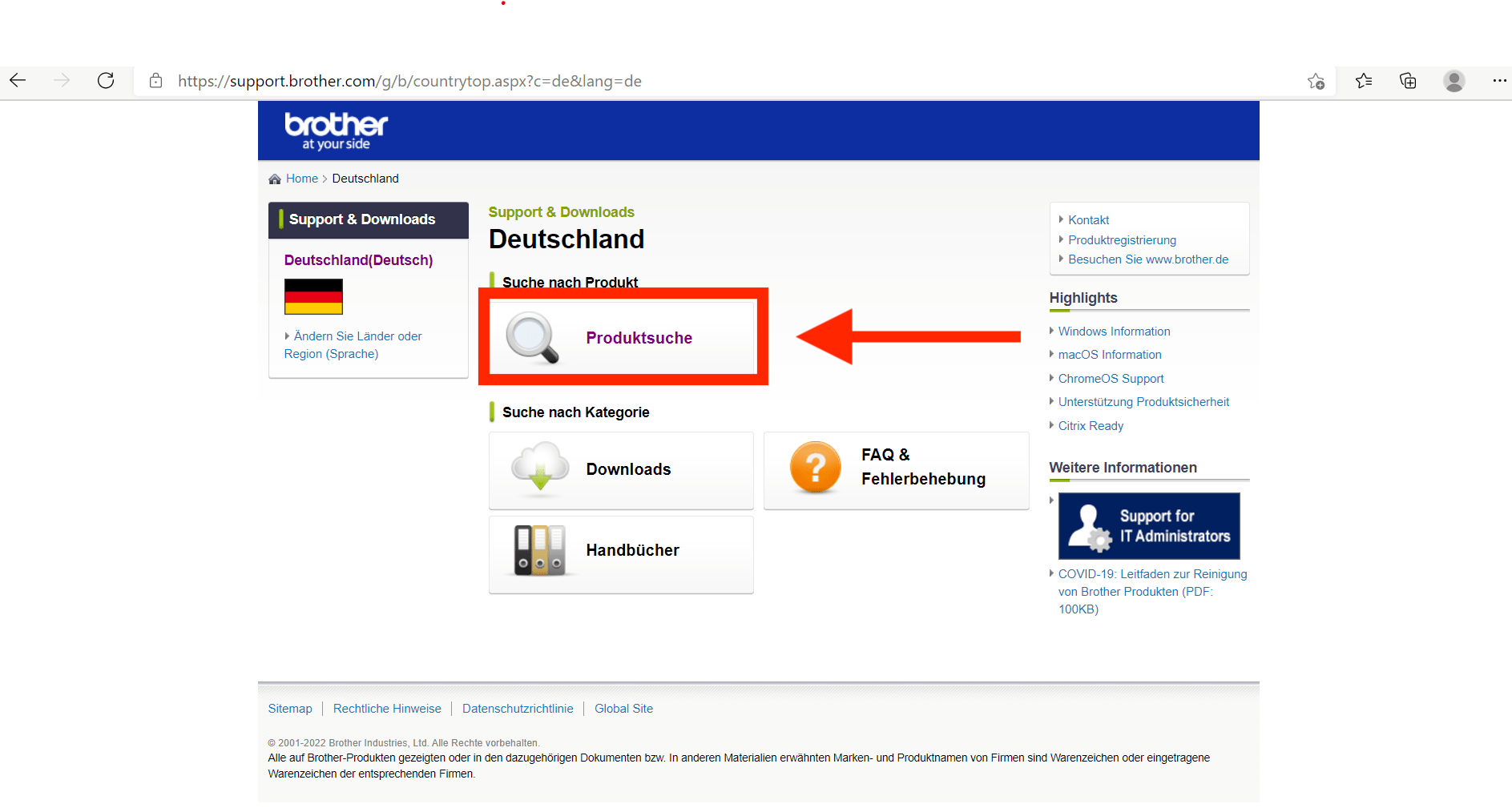
Schritt 2: Wähle die Etikettendrucker (QL/ TD)
Hier musst du nun die richtige Serie von Druckern auswählen. Scroll dazu etwas nach unten und wähle die Serie QL/ TD für die Brother Etikettendrucker aus.
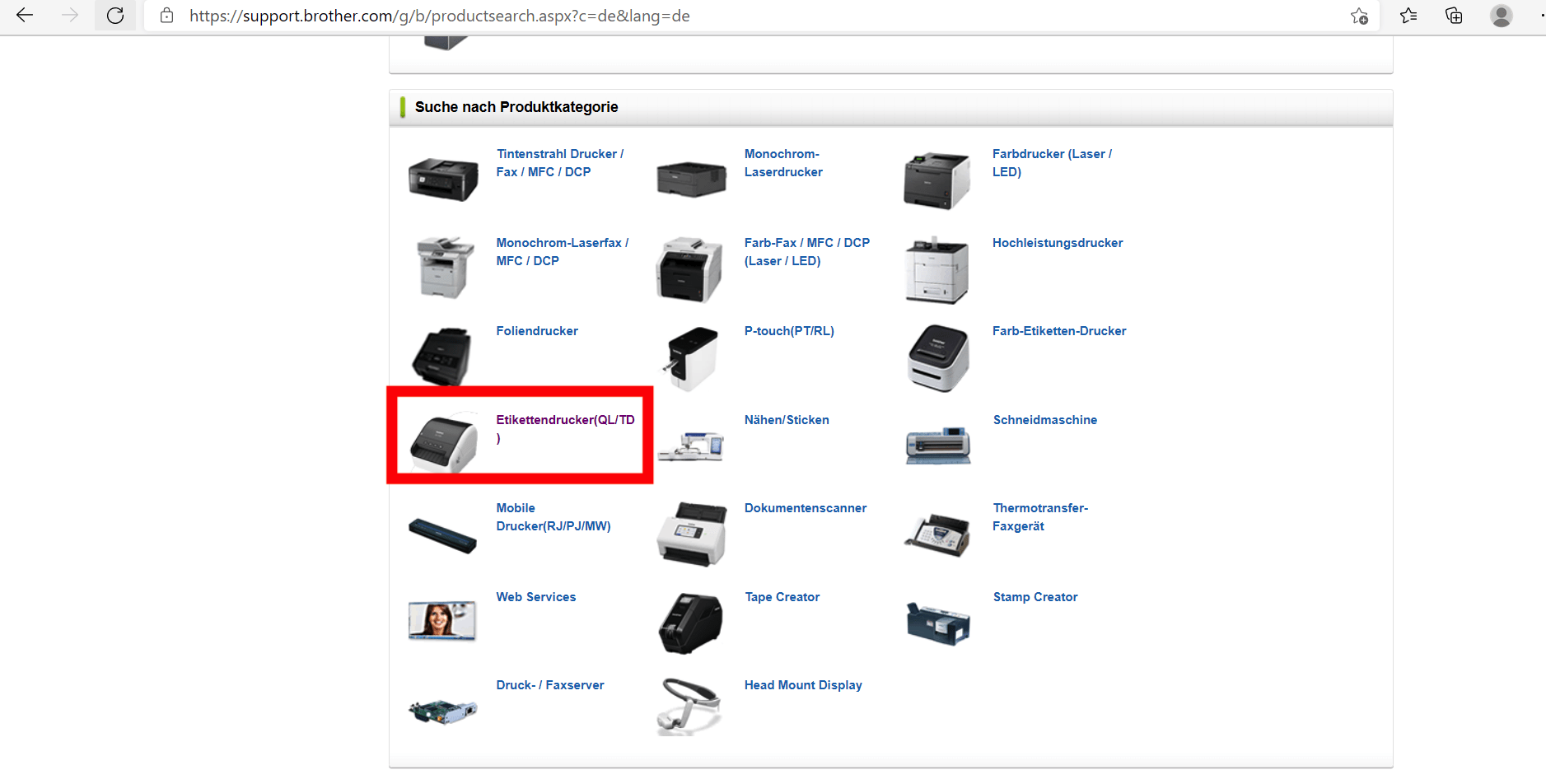
Schritt 3: Wähle das Etikettendrucker Modell
In diesem Schritt musst du nun einmal das richtige Etikettendrucker Modell auswählen. Ich selbst habe mit einem Brother TD2130 N getestet.
Wähle für das Modell TD2130 zunächst die TD-2 Serie und im Anschluss das Modell TD2130 N.
Wähle dieses Modell aus, wenn du dir den gleichen Etikettendrucker besorgt hast. Solltest du ein anderes Modell aus der TD oder QL Reihe nutzen, wähle das passende Modell aus.

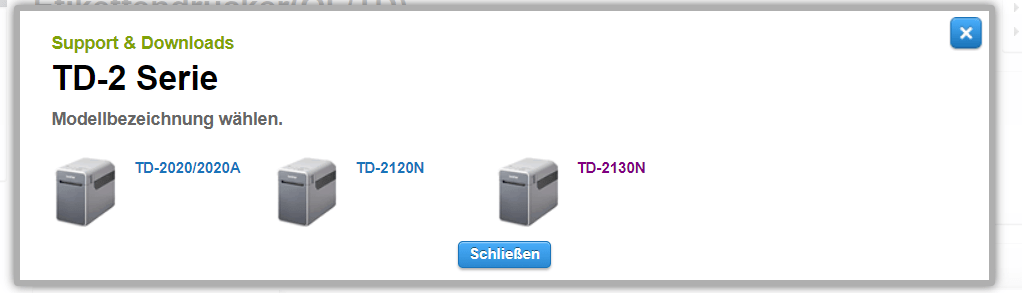
Schritt 4: Wähle den Download Bereich aus
Du landest nun in dem Support Bereich für dein Drucker Modell. Klicke auf das Feld „Download“.
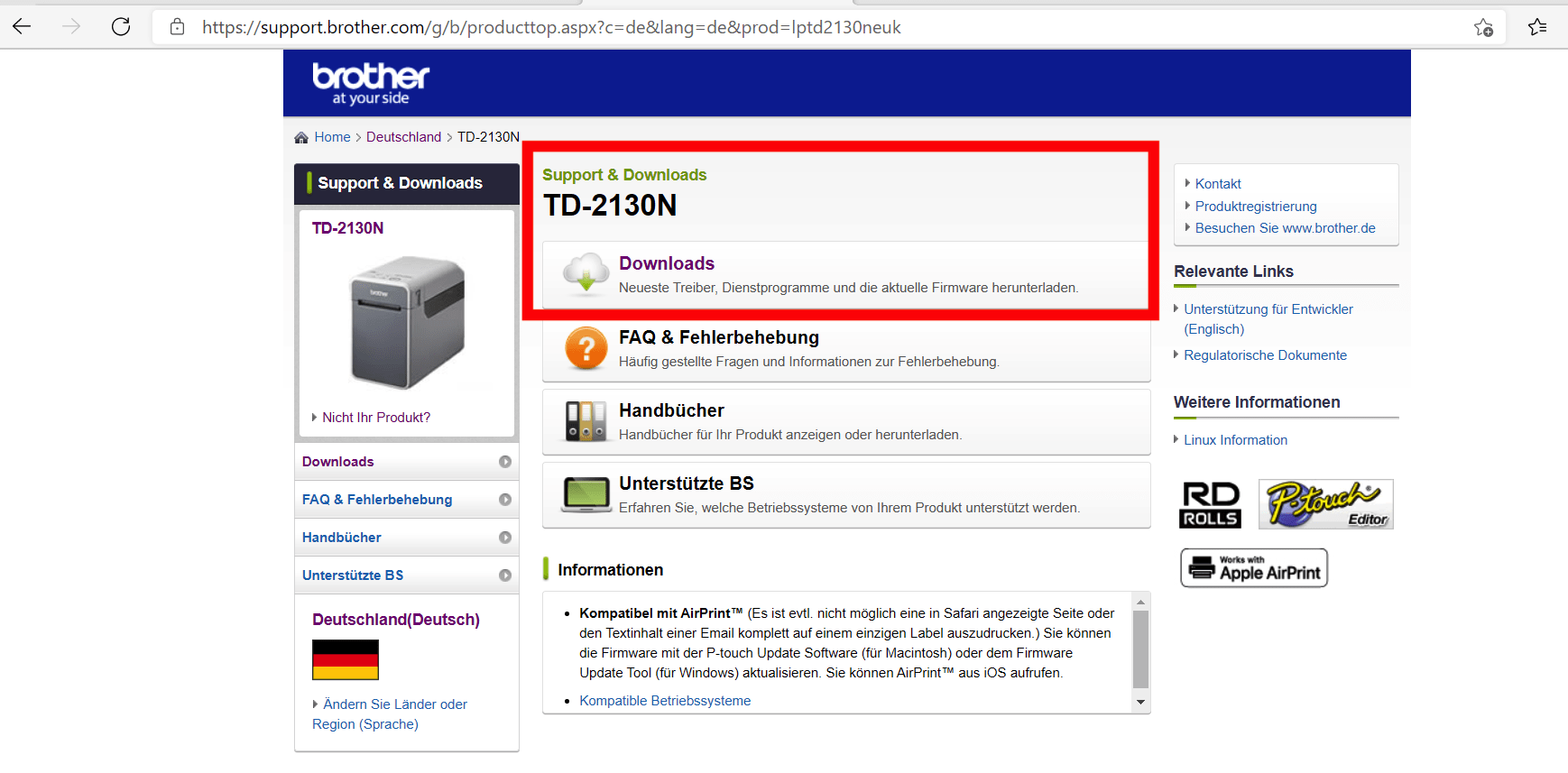
Schritt 5: Wähle deine Windows Version
Wähle in diesem Fenster nun die Windows Version, die du nutzt. Wenn du dir unsicher bist, welche Windows Version zu nutzt, dann finde deine Windows Version über diesen Link heraus.
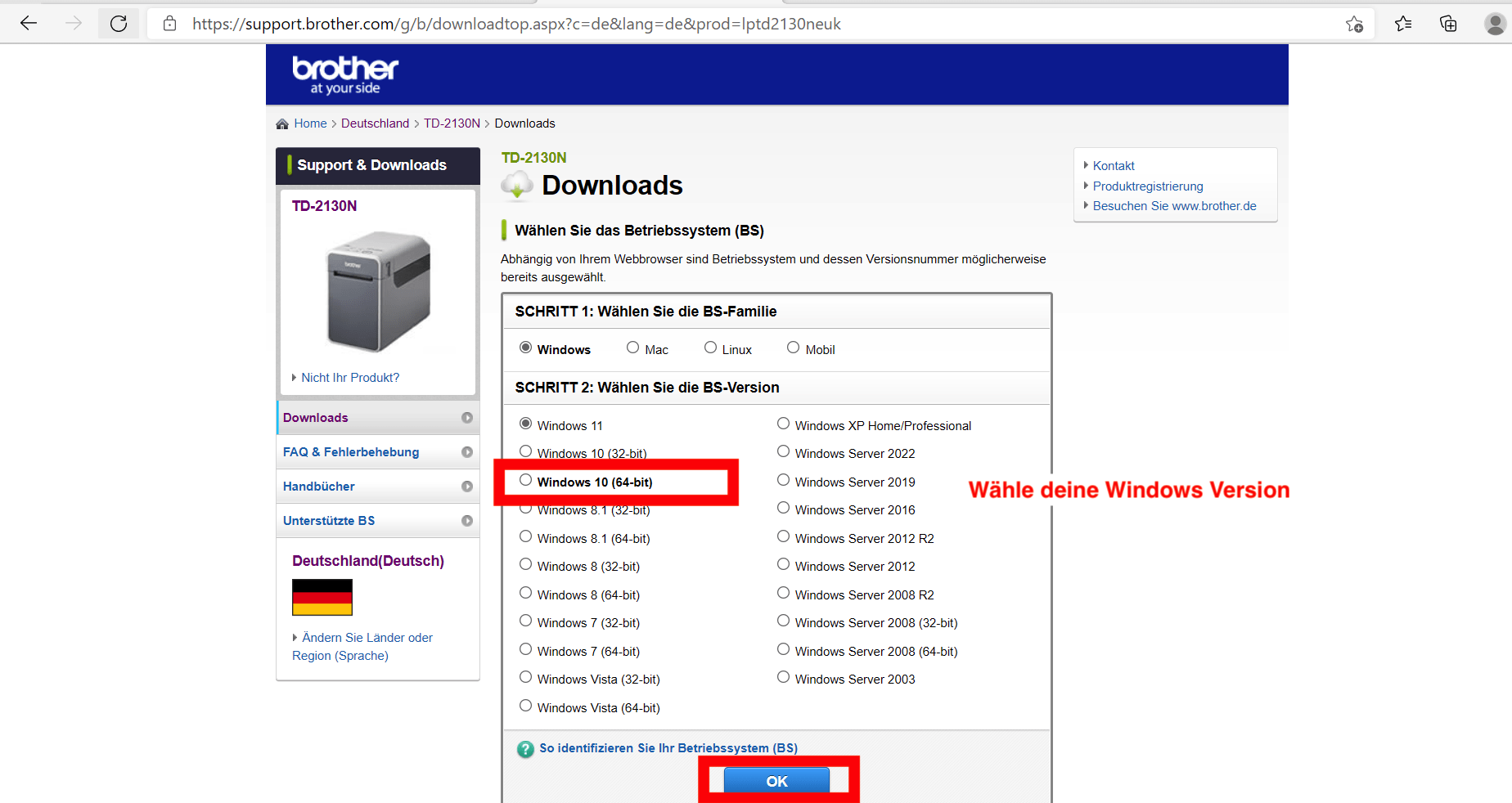
Schritt 6: Wähle Drucker Treiber
Wähle in diesem Fenster nun den Knopf „Drucker Treiber“.
Fast geschafft. Im nächsten Schritt kannst du nun endlich die Drucker Software für das Drucken der Etiketten herunterladen.
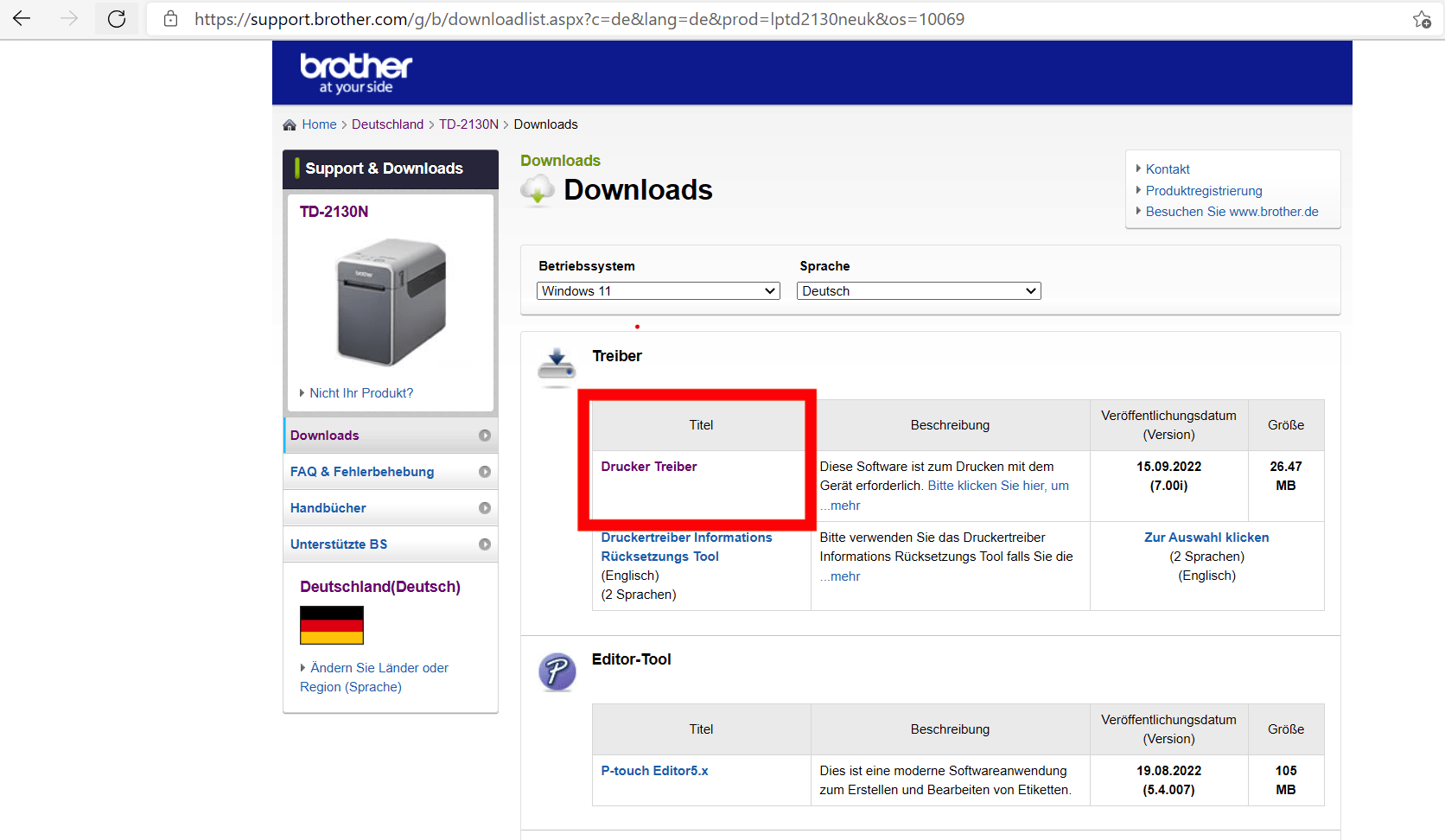
Schritt 7: Bestätige noch einmal die Bedingungen
Noch ein letztes Mal bestätigen und im Anschluss kannst du endlich die Treiber Software herunterladen.
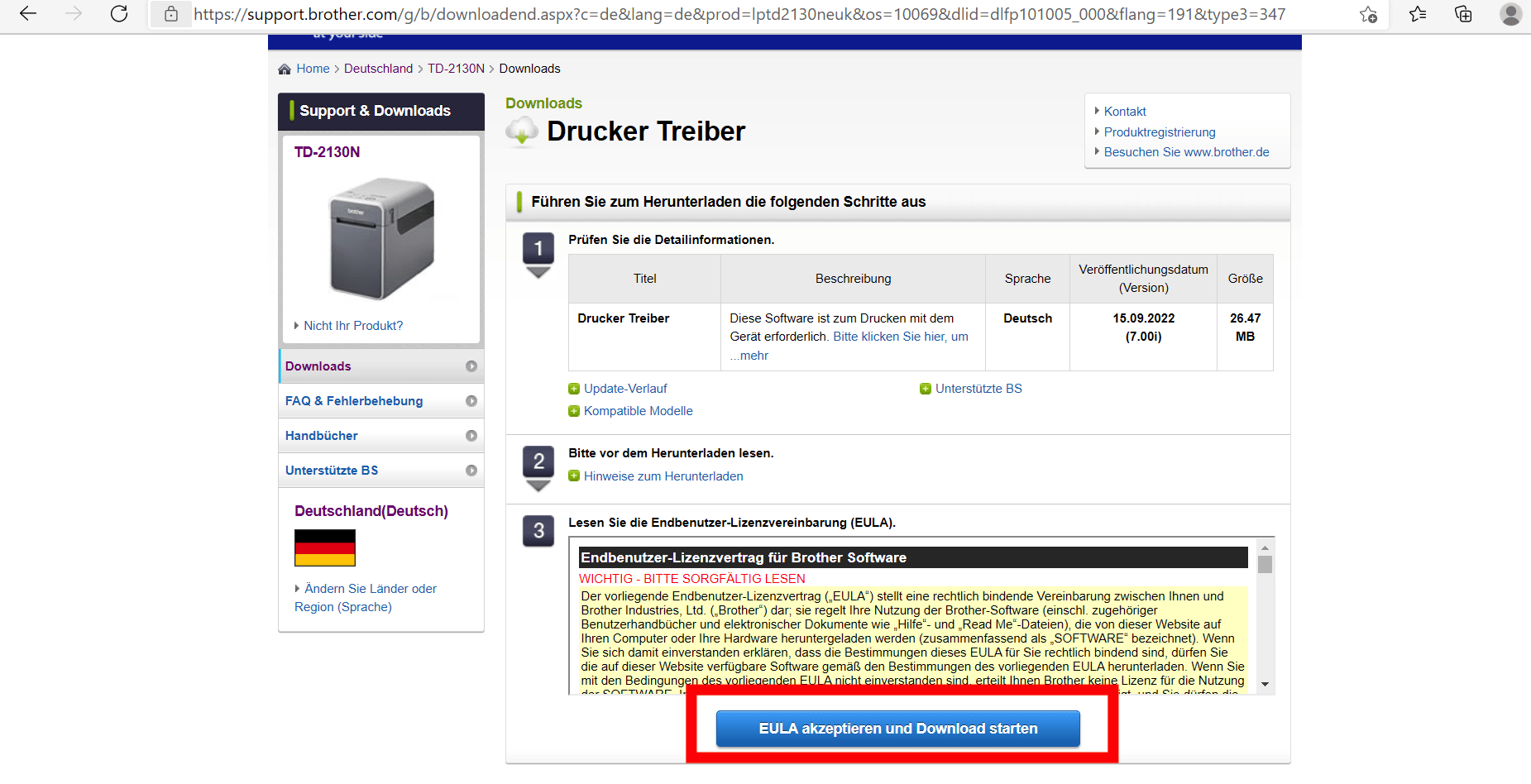
Abschnitt 2: Installieren Brother Treiber für TD2130 N (Windows)
So, nun hast du die Treiber Software also heruntergeladen für deinen Etikettendrucker. Im nächsten Schritt müssen wir die Drucker Software installieren.
Schritt 8: unzip Download Datei
Öffne dazu den Downloads Bereich, in dem du den Download gespeichert hast. Du findest dort eine zip Datei. Klicke doppelt auf diese Datei und wähle den Ort, an dem du das Programm speichern möchtest. Klicke im Anschluss auf unzip.
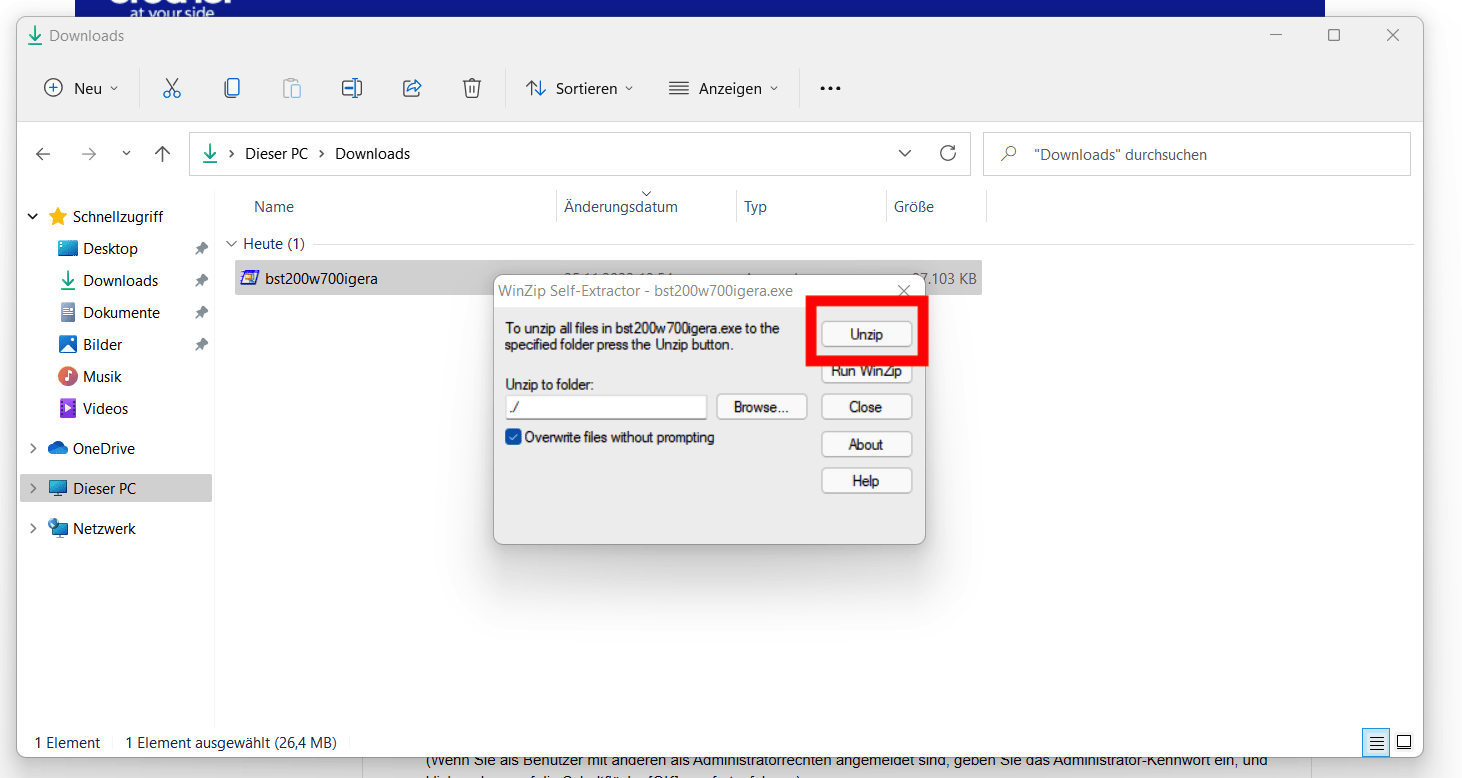
Schritt 9: Setup starten für die Installation
Wähle nun die neu erstellte Datei nach dem unzip und öffne diese durch Doppelklick. Klicke dann auf das Symbol für „Setup“.
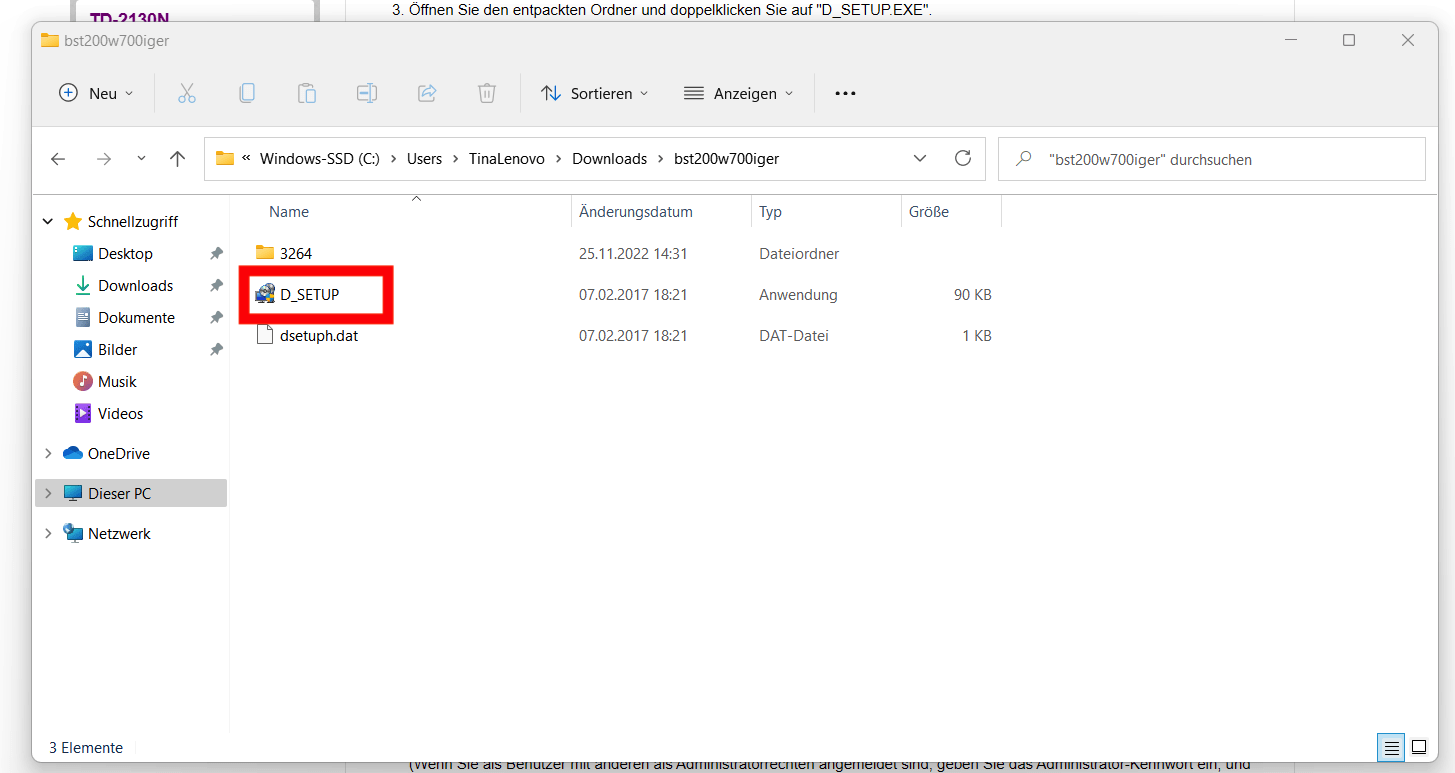
Schritt 10: Installation starten & Drucker per USB anschließen
Stelle nun sicher, dass du dem Installationsprozess folgst. Die Software wird dich nun fragen, ob du bereits einen Drucker angeschlossen hast. Im empfehle den Drucker per USB zu verknüpfen.
Im Anschluss musst du den Drucker noch anmachen indem du den Power Knopf drückst. Der Power Knopf für den TD2130 N Etikettendrucker von Brother befindet sich am Gerät. Du siehst du drei Knöpfe. Der link Knopf ist der Power Button.
Achte zudem darauf, dass du die Etikettenrolle schon korrekt eingelegt hast. Der mittlere Knopf vom Etikettendrucker hilft dir dabei, die Etikettenrolle korrekt zu positionieren. Sobald du die Etikettenrolle eingelegt hast und das Gehäuse geschlossen hast, drücke einmal den mittleren Knopf.
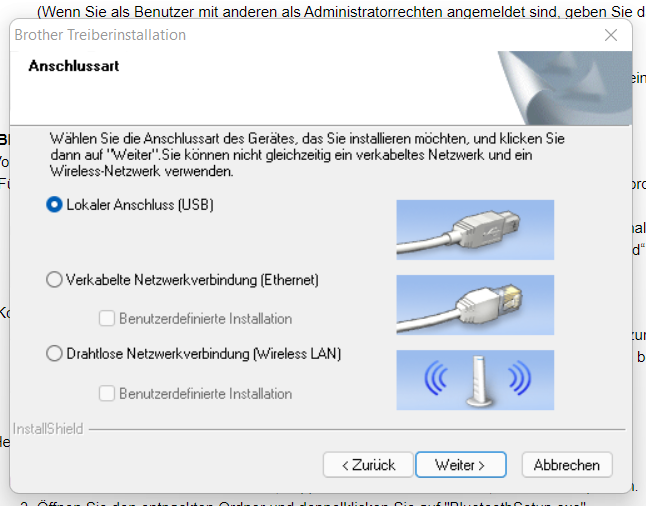
Abschnitt 3: Druckereinstellungen anpassen
Am Ende vom Installationsprozess kommt eine Meldung, in der es heißt, dass die Installation erfolgreich war. Schließe dieses Fenster. Im Anschluss passiert erst einmal nichts. Die Treiber Software ist nun aber installiert für deinen Lebensmittel Etikettendrucker. Im nächsten Schritt müssen wir uns nun um die Druckereinstellungen und die Papiergröße für die Etiketten kümmern.
Schritt 11: Drucker Modell öffnen
Öffne den Bereich „Drucker & Scanner“ auf deinem PC. Du kannst nach Programmen suchen und einfach „Drucker“ eingeben. Wähle dann den Bereich „Drucker und Scanner“. Hier sollte nun der neue Lebensmittel Etikettendrucker auftauchen (in meinem Falle der TD 2130 N von Brother). Wähle diesen nun aus.
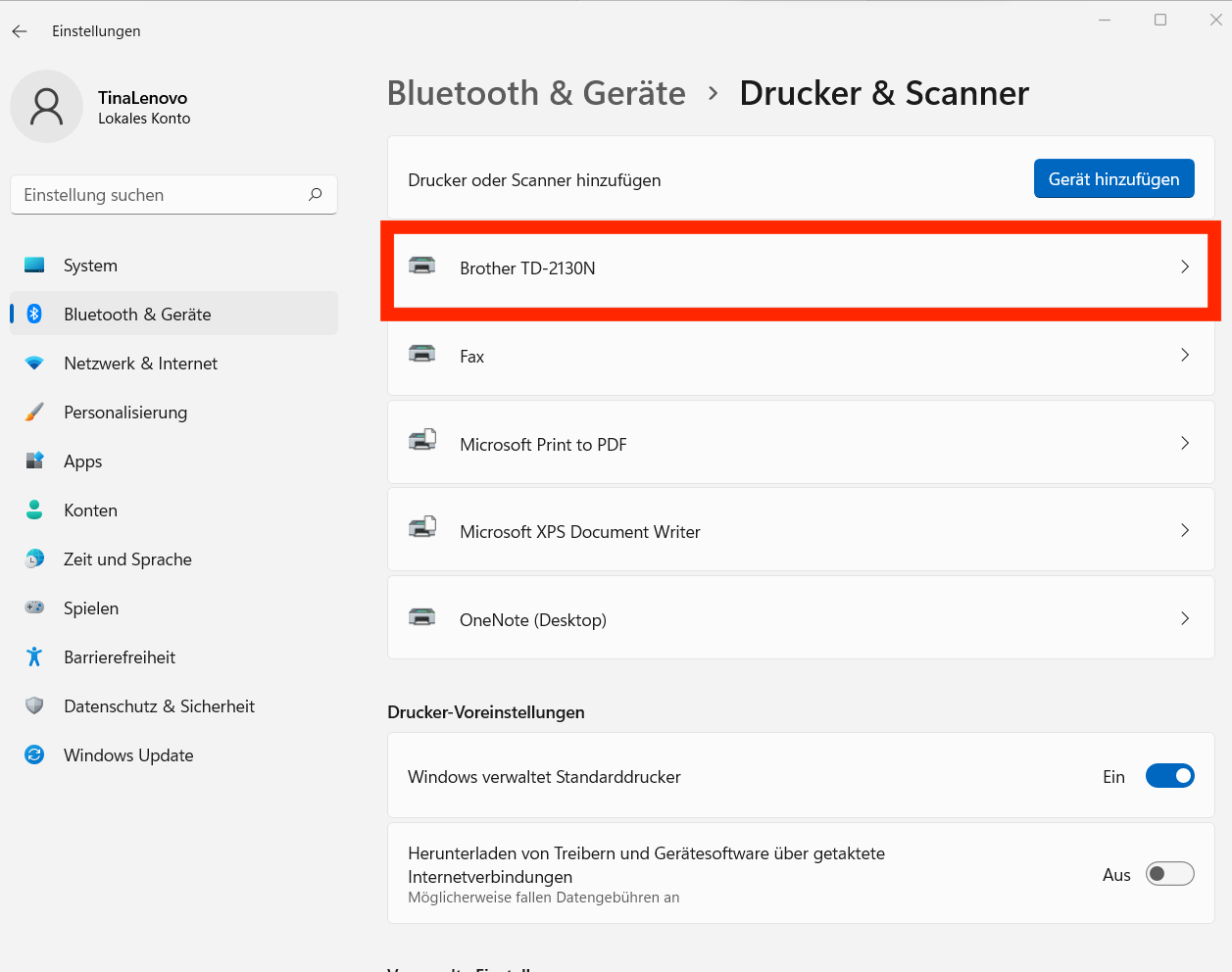
Schritt 12: Drucker Einstellungen wählen
Es öffnet sich nun ein Bereich zum Verwalten deines Etikettendruckers. Wähle hier den Bereich „Druckereinstellungen“.
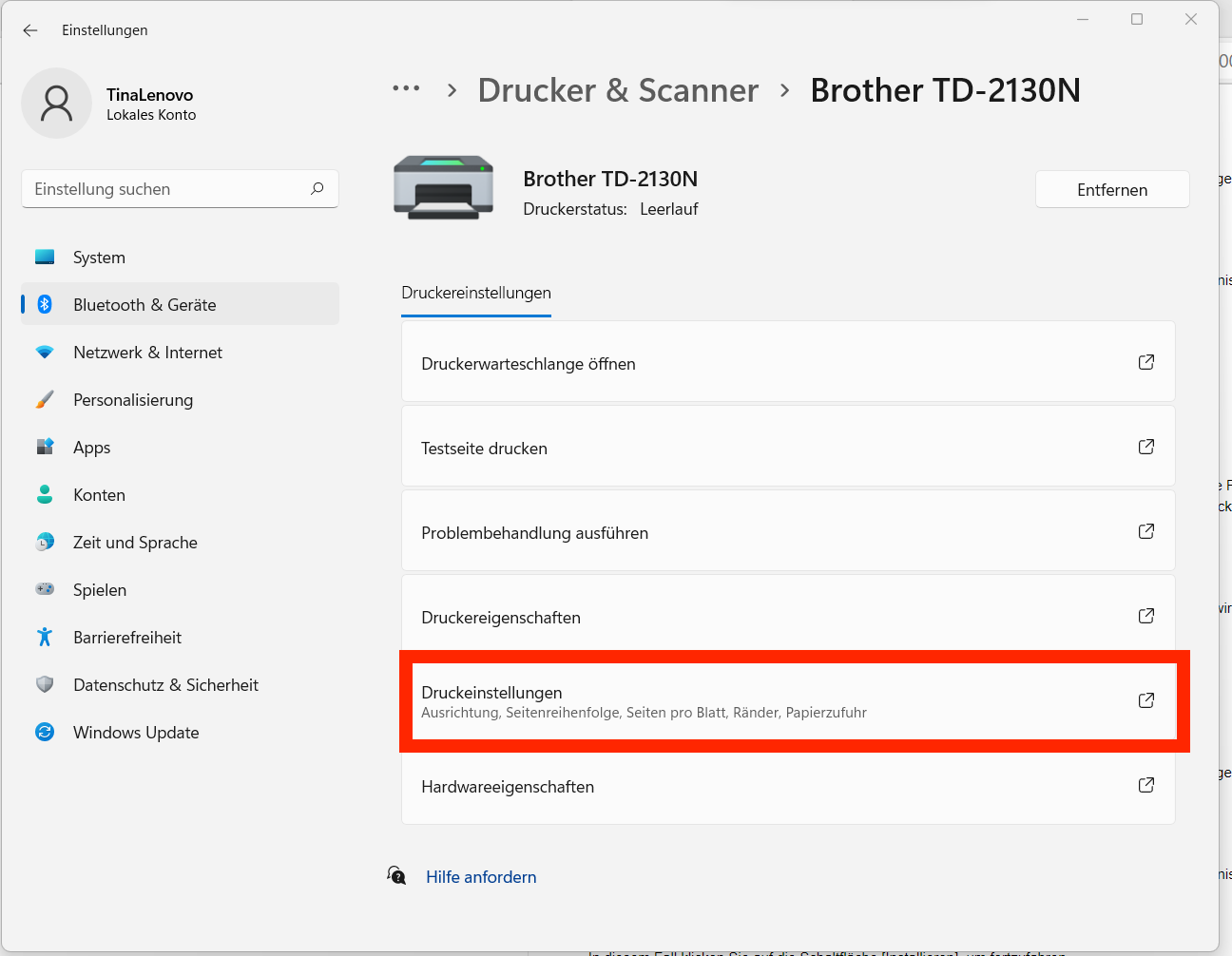
Schritt 12: Drucker Einstellungen wählen
Es öffnet sich nun ein Bereich zum Verwalten deines Etikettendruckers. Wähle hier den Bereich „Druckereinstellungen“.
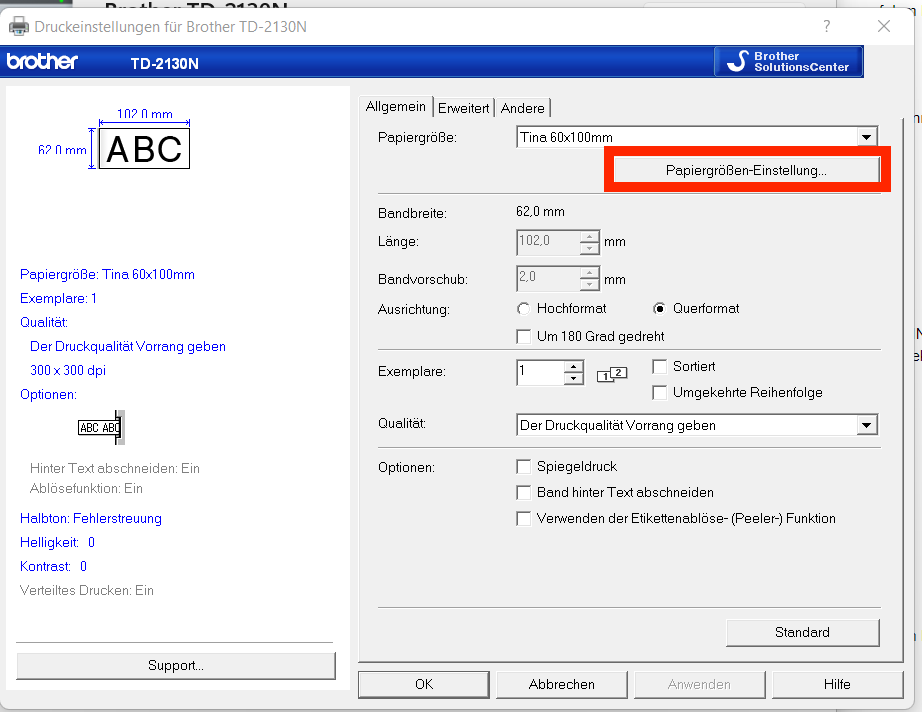
Schritt 13: Papiergröße hinzufügen
Hier kannst du nun die Papiergröße für deine Etiketten definieren. Mit dem Etiketten Generator vom Rezeptrechner kannst du im Anschluss die Etiketten und die Kennzeichnung deiner Lebensmittel erstellen um die Etiketten auszudrucken. Unsere Schnittstelle mit Brother ermöglicht aktuell folgende Etikettengrößen:
60 x 100mm; 60 x 80mm
Für diese Etiketten bietet Brother auch bereits vorgestanzte Etiketten sodass du dir das Ausschneiden ersparen kannst. Solltest du eine andere Etikettengröße benötigen, schreibe mir eine Nachricht an tina@rezeptrechner. Ich zeige dir dann, wie du die Etiketten auch für andere Größen (nur für den TD2130 N) einstellen kannst.
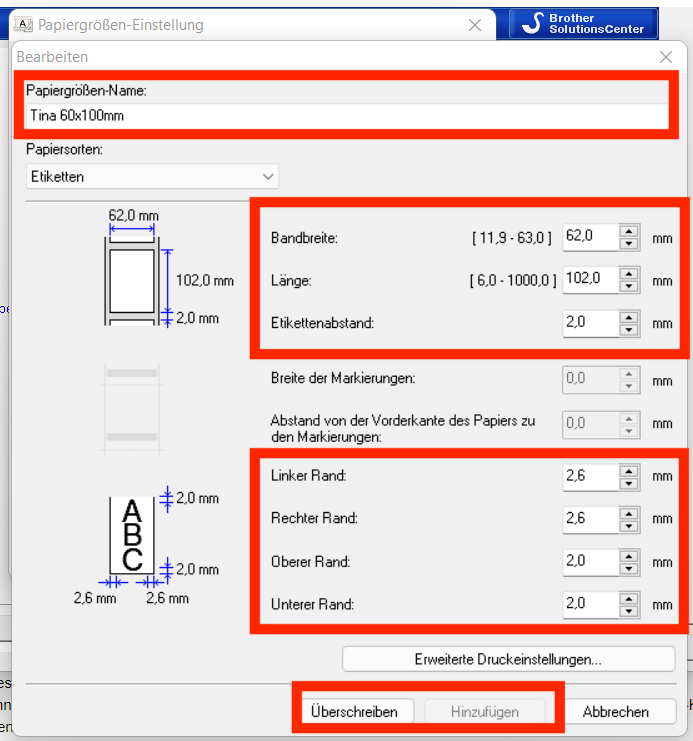
Abschnitt 4: Lebensmittel Etiketten erstellen & drucken
Im letzten Abschnitt geht es nun darum Gebrauch zu machen von dem neu eingerichteten Etikettendrucker. Die Abschnitte 1-2 kannst du dir in Zukunft sparen. Diese sind nur für die erste Einrichtung notwendig. Abschnitt 3 muss immer dann wiederholt werden, wenn du eine andere Papiergröße benötigst. Sofern du mit vorgeschnittenen Etiketten arbeitest, wirst du versuchen, die Rolle erst einmal aufzubrauchen. Aber wenn du später eine neue Etikettengröße drucken möchtest, kannst du wieder mit Abschnitt 3 starten.
In diesem Abschnitt geht es nun darum Etiketten für deine Rezepturen zu generieren als PDF und diese auszudrucken. Mehr zum Etiketten selber drucken findest du auch in diesem Artikel.
Schritt 14: Etiketten Generator für eine Rezeptur öffnen
Im Vorwege hast du vermutlich schon die ersten Rezepte eingegeben und gespeichert. Über das Label Symbol kannst du nun den Etiketten Generator für eine bestimmte Rezeptur öffnen.
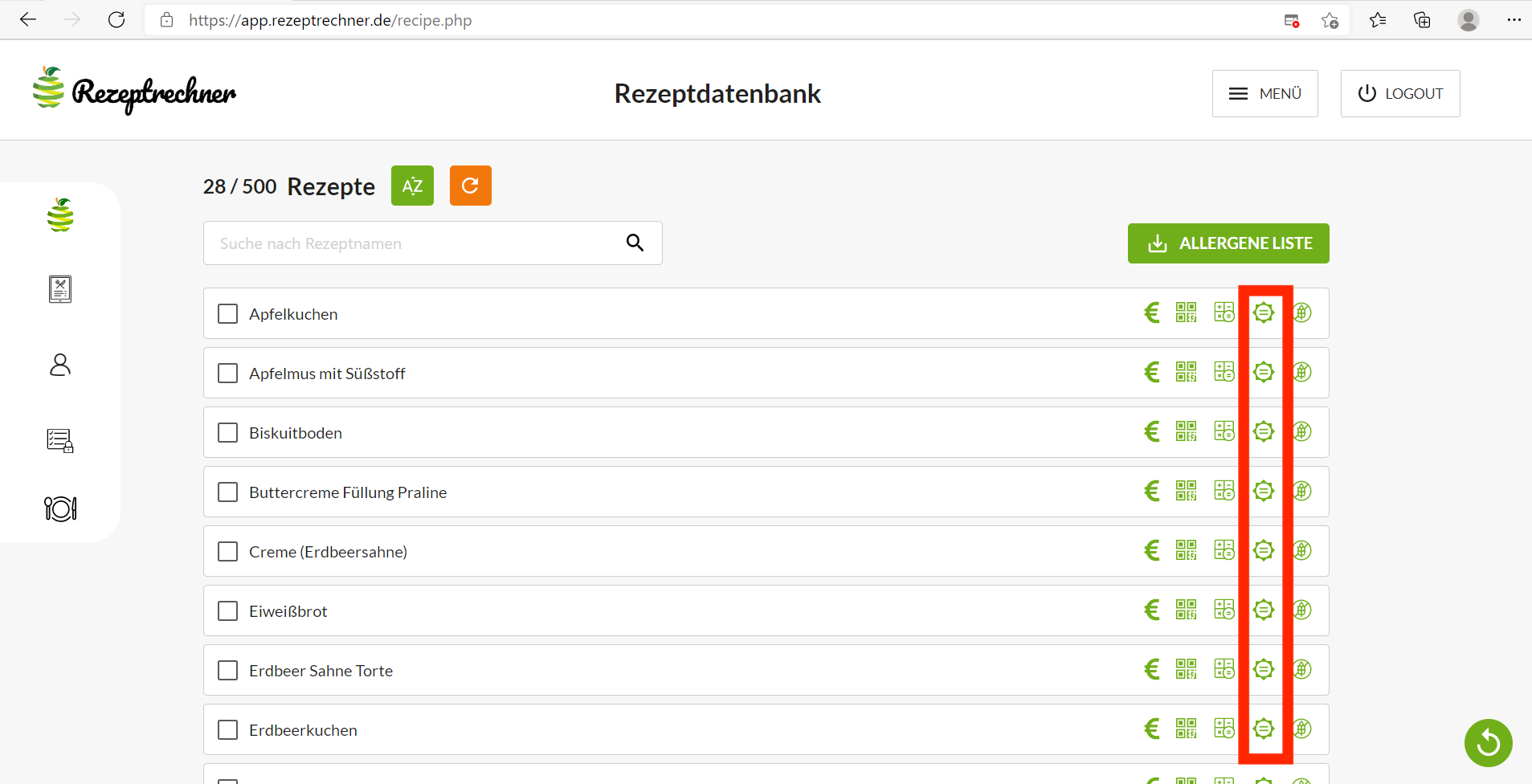
Schritt 15: Layout anpassen
Im Etiketten Generator hast du nun die Möglichkeit weitere LMIV Pflichtangaben zur Kennzeichnung und Deklaration zu ergänzen. Die Nährwerttabelle und die Zutatenliste wird automatisch erstellt. Zudem hast du die Möglichkeit das Layout nun noch individuell anzupassen.
Standardmäßig empfehle ich zunächst mit einem Etiketten 60 x 100mm zu starten. Hierfür passen auch die oben genannten Druckereinstellungen, die den Rand vom Etikett noch mit berücksichtigen. Zudem stellt Brother für diese Größe auch direkt schon vorgeschnittene Etikettenrollen zur Verfügung. Im Gegensatz zu Endlosrollen sparst du dir hier das Schneiden. Wenn du eine andere Etikettengröße benötigst, schreibe mir eine Nachricht an [email protected].
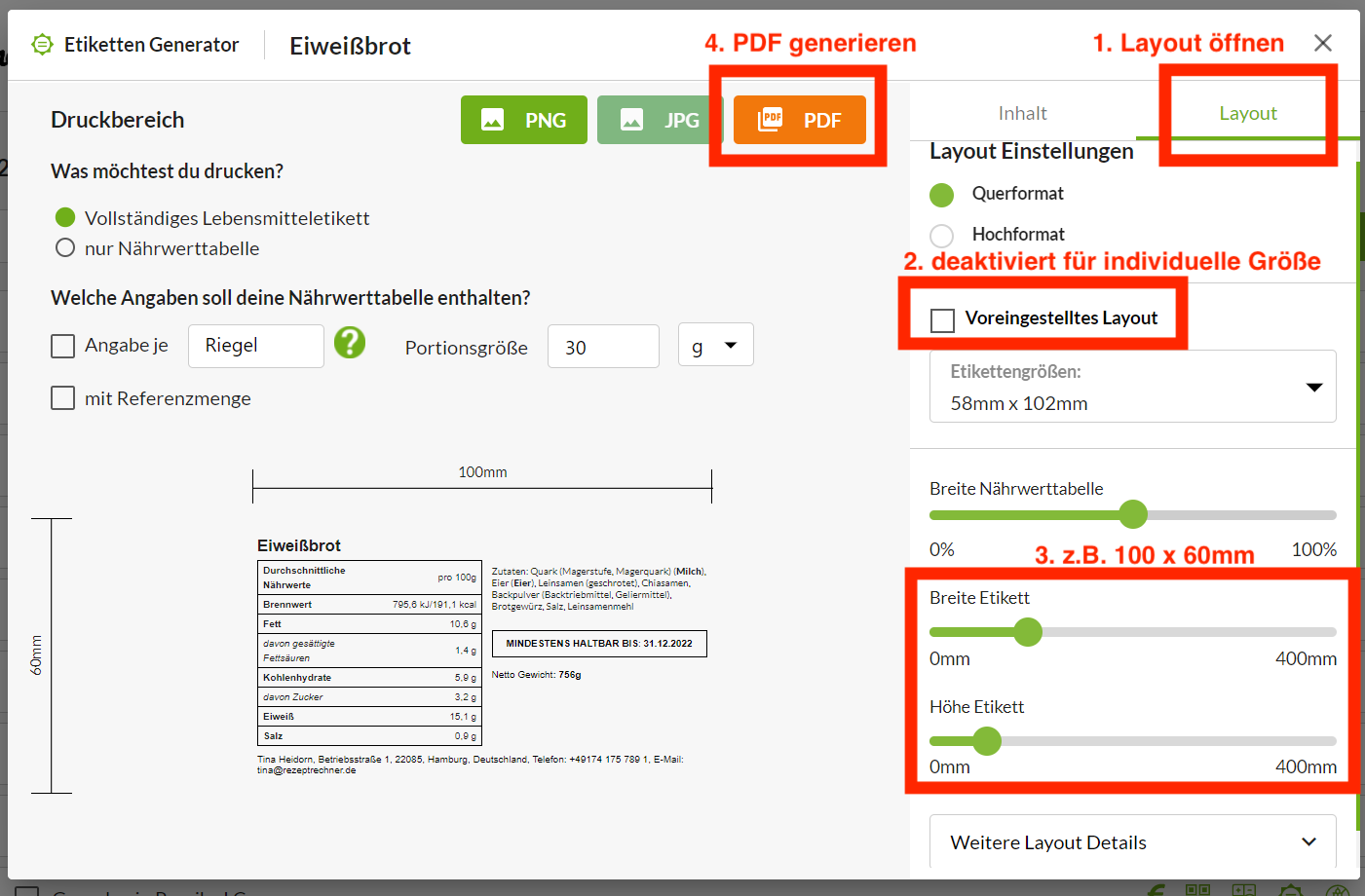
Von Brother gibt es in Kooperation mit dem Rezeptrechner drei vordefinierte Standard Größen für vorgestanzte Lebensmittel Etiketten als Vorlage zum ausdrucken. Diese sind abgestimmt mit dem Etiketten Generator in der Software. Man kann einfach die voreingestellten Etiketten auswählen und diese drucken. Mehr zum dem Thema Etiketten drucken – Vorlagen findest du auch in einem anderen Artikel.
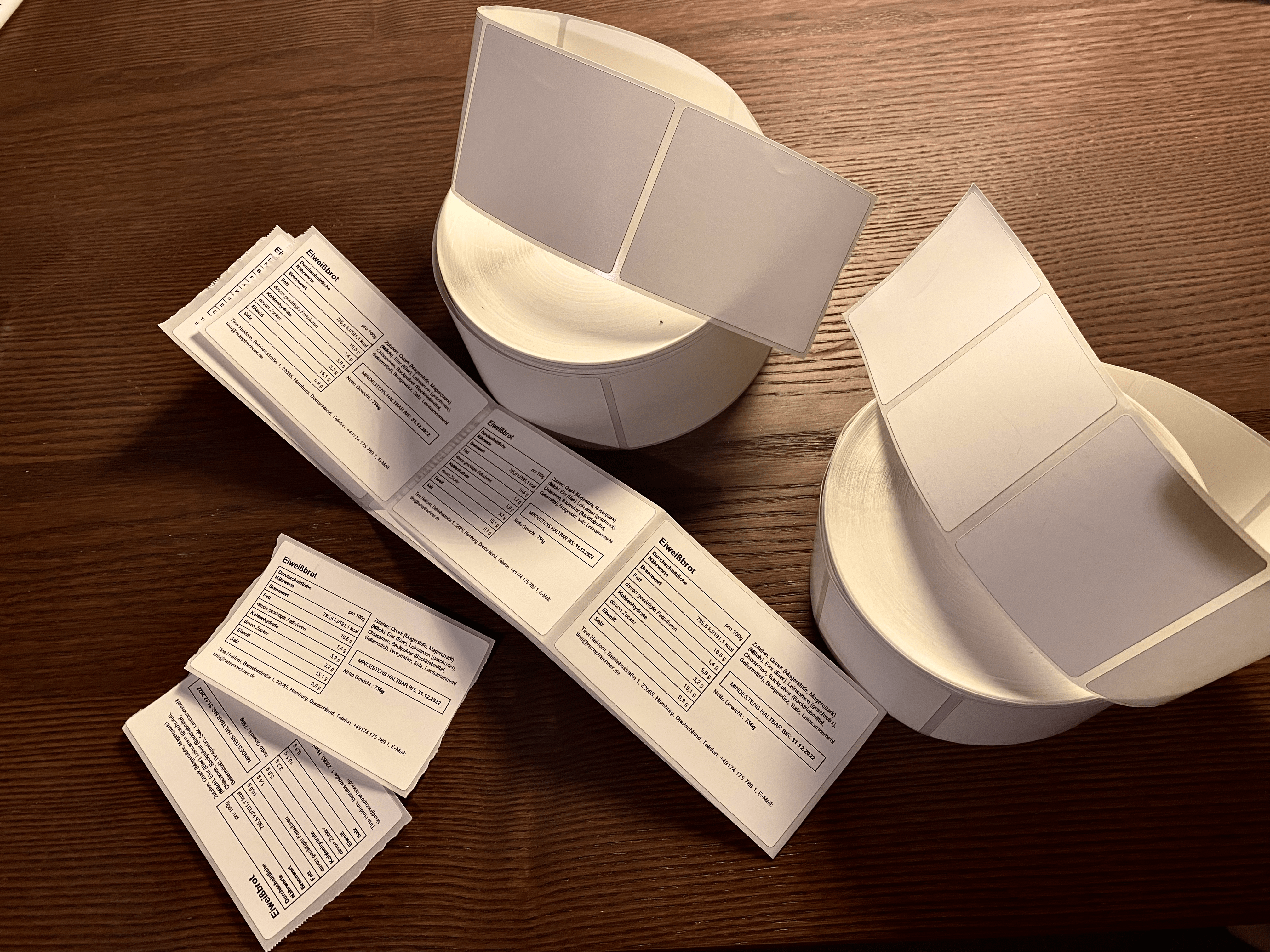
Schritt 16: Etiketten als PDF herunterladen
Sobald du mit dem Etiketten Layout zufrieden bist, kannst du auf den PDF Knopf drücken um das PDF herunterzuladen. Zunächst öffnet sich ein neues Tab im Browser. Klicke im Anschluss den Speichern Knopf (oder klicke auf Herunterladen in Google Chrome um die Datei herunterzuladen).
Beachte, dass der Brother Etikettendrucker die PDFs noch nicht direkt aus dem Browser drucken kann. Stattdessen musst du das PDF mit einem PDF Reader öffnen (z.B. Adobe) und von dort aus drucken.
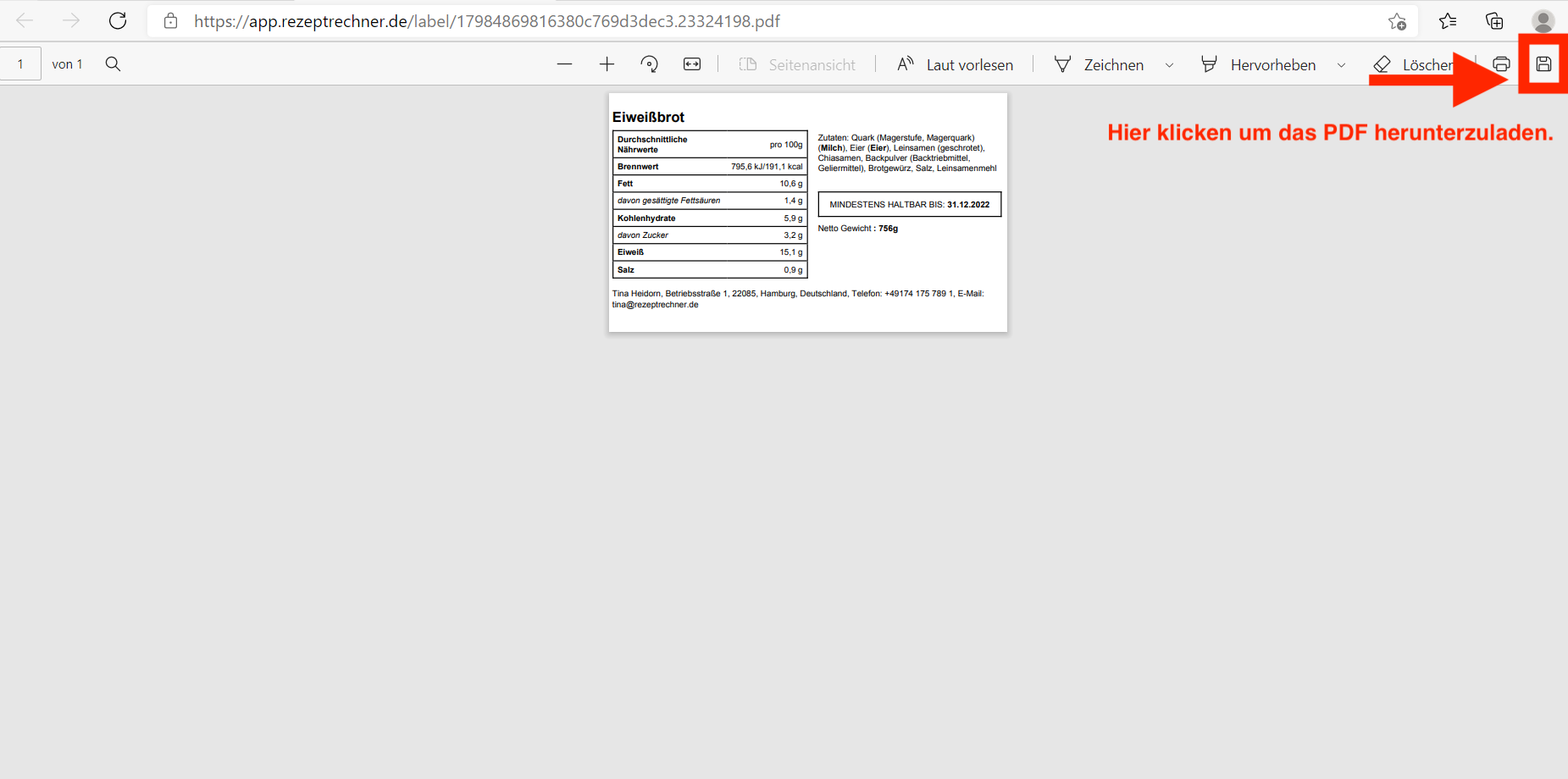
Schritt 17: Etiketten PDF öffnen mit PDF Reader
Öffne nun das PDF, welches du im vorherigen Schritt gespeichert hast. Klicke dazu mit der rechten Maustaste auf die Datei und wähle „Öffnen mit“. Wähle nun ein PDF Reader Programm (wie z.B. von Adobe). Wenn du noch keinen PDF Reader hast, lade dir einen kostenlos herunter.
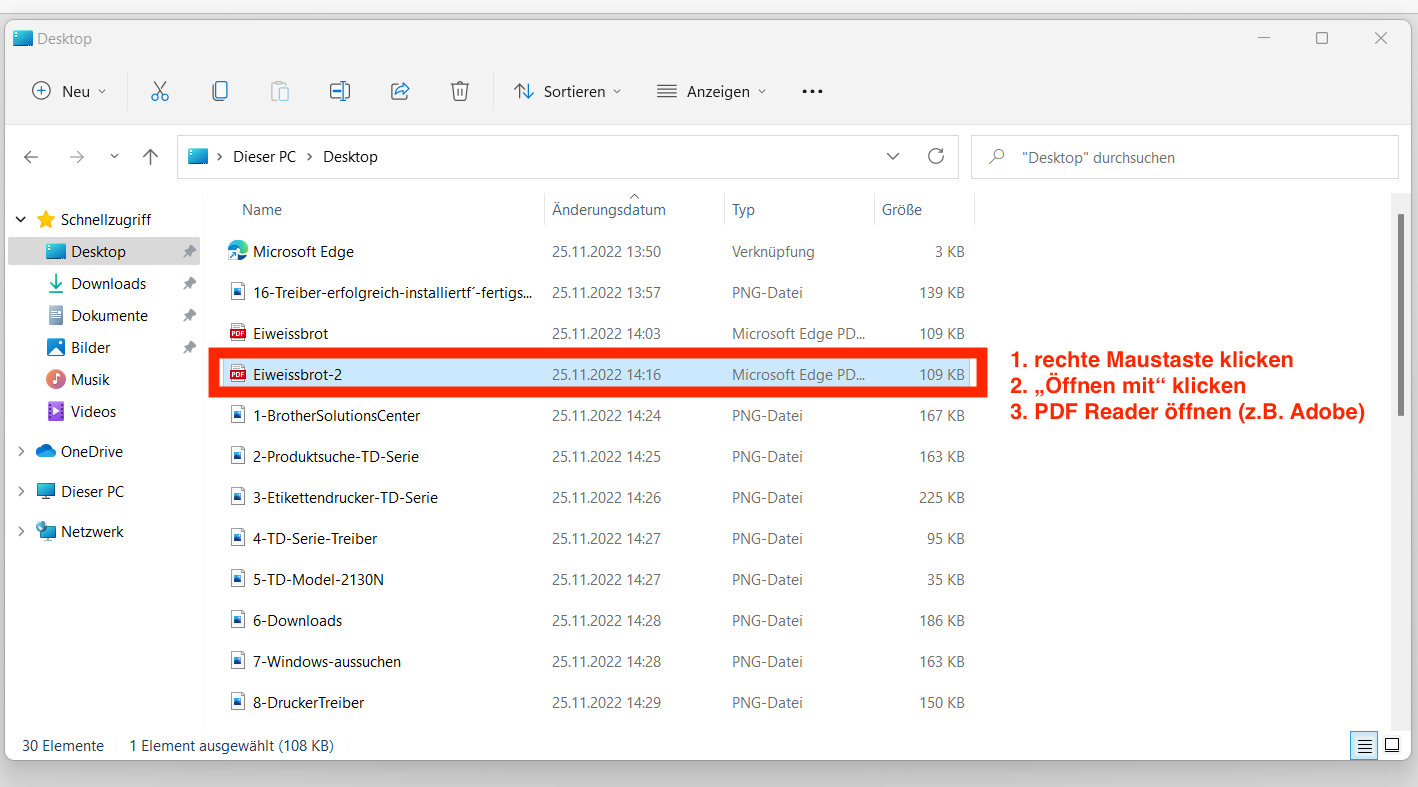
Schritt 18: Etiketten PDF drucken
Klicke nun auf den Drucken Button im PDF Reader um dein Lebensmitteletikett zu drucken.
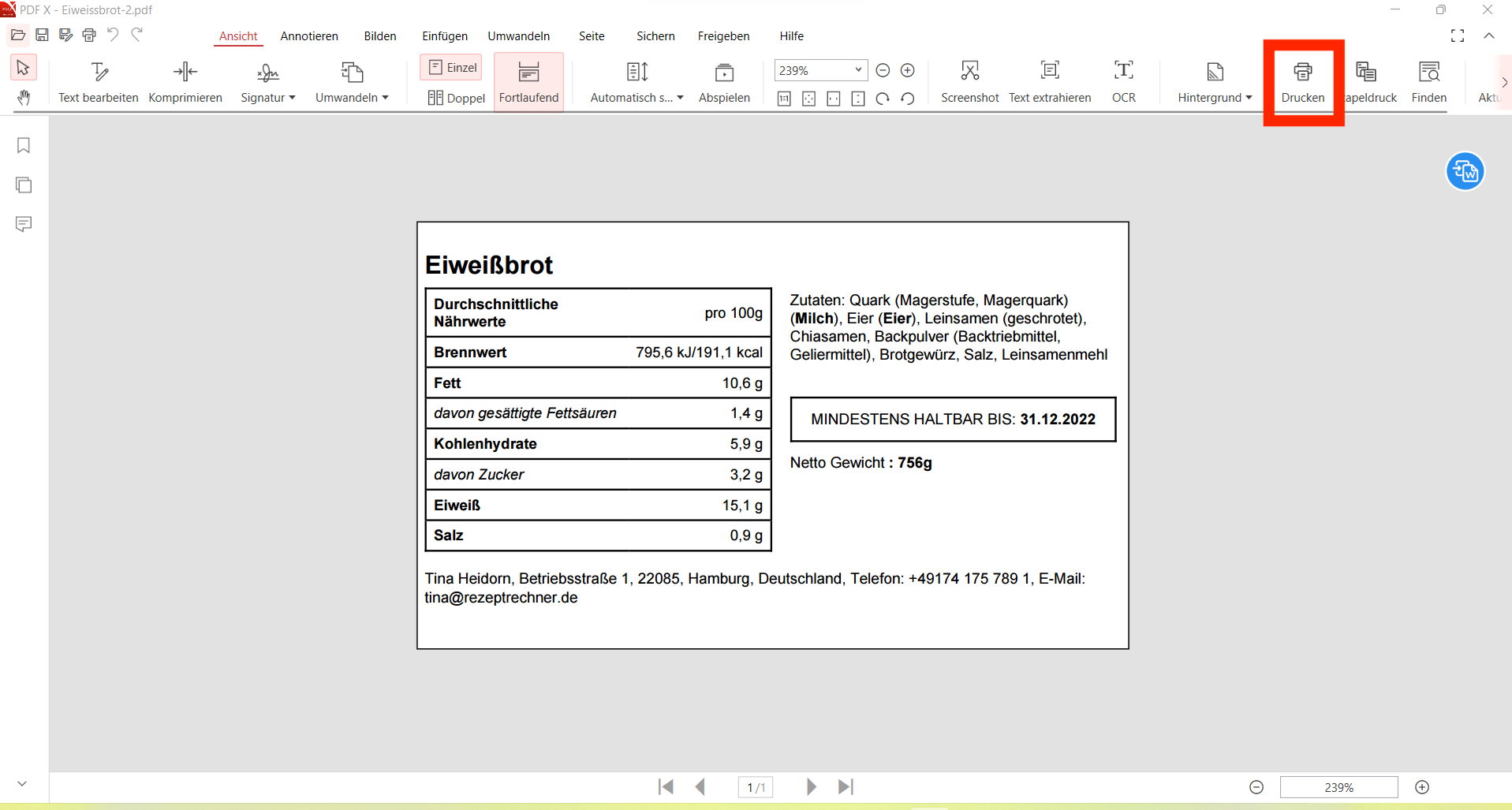
Schritt 19: Letzte Druckeinstellungen
Bevor du nun endgültig auf Drucken klickst, stell noch einmal sicher, dass die Einstellungen korrekt sind. Achte auf die Papiergröße. Hier sollte die Vorlage erscheinen, die du im Vorwege erstellt hast. Achte zudem darauf, dass der Querformat ausgewählt ist. Am besten startest du erst einmal nur mit einem Etikett um zu schauen, ob die Ränder korrekt eingehalten werden. Später kannst du direkt mehr als 1 Etikett drucken.

Schritt 20: Fertig 🙂
Nun kannst du dein Etikett bewundern. Ist es so geworden, wie du dir das vorgestellt hast? Manchmal muss man doch noch ein wenig das Papierformat anpassen. Wenn das soweit schon passt, kannst du nun direkt mehrere Etiketten drucken.
Etiketten Generator | Software
Die Software um die Lebensmitteletiketten zu erstellen, bekommst du vom Rezeptrechner.
Etikettendrucker | Hardware
Der Etikettendrucker von Brother eignet sich super als passende Hardware. Du kannst den Etikettendrucker online bestellen.
Für einen geeigneten Händler schreibe mir eine Nachricht an [email protected].