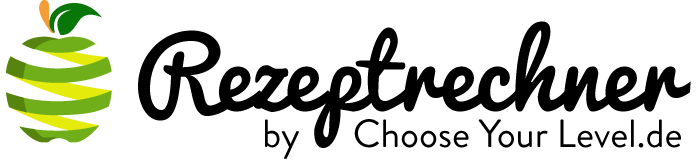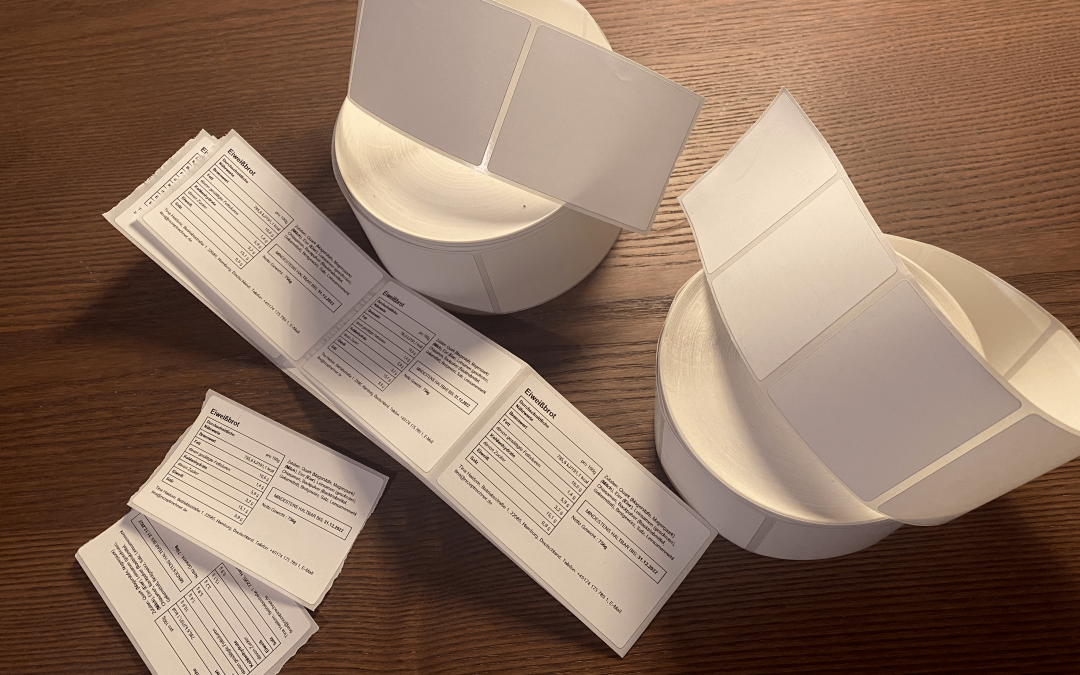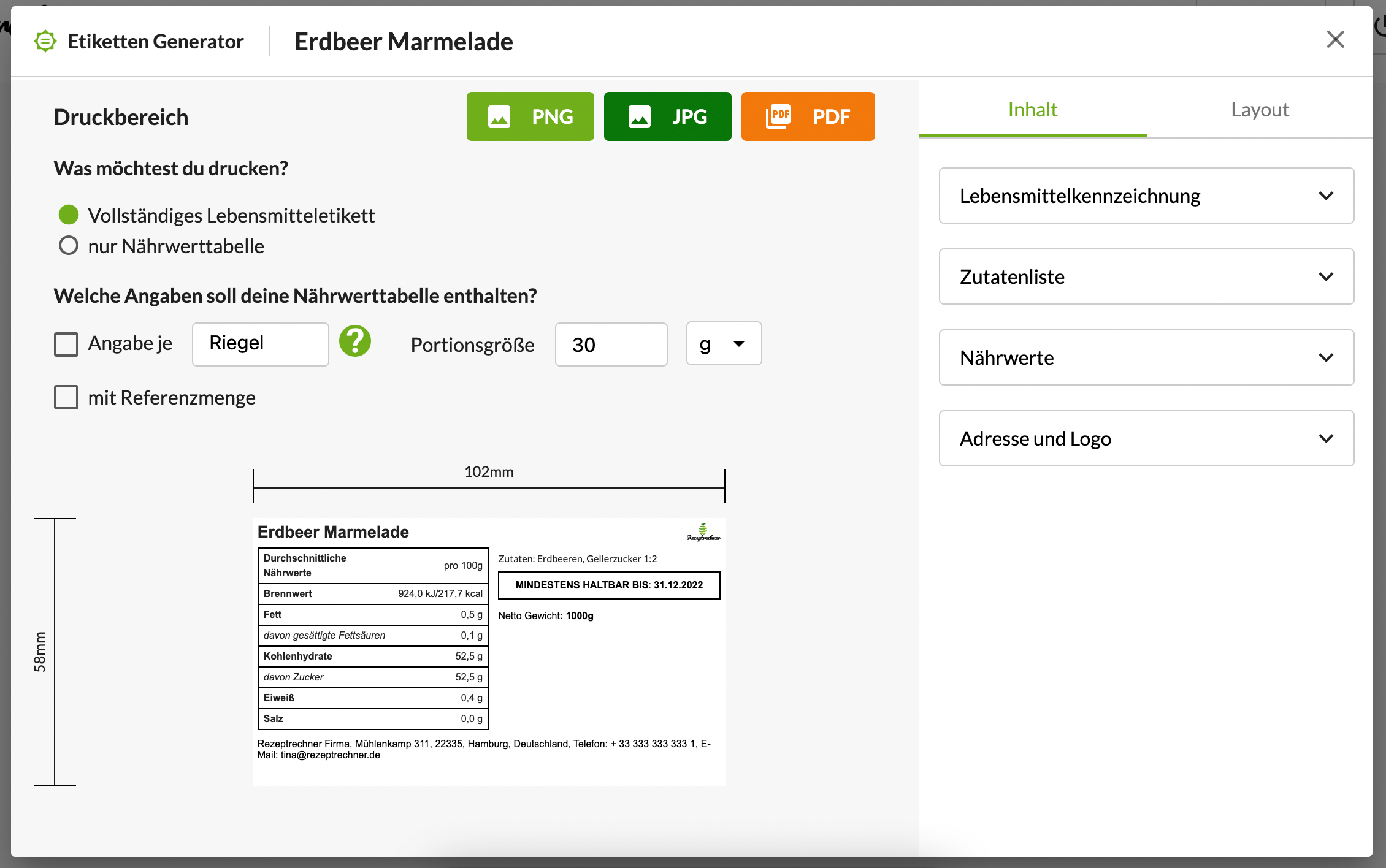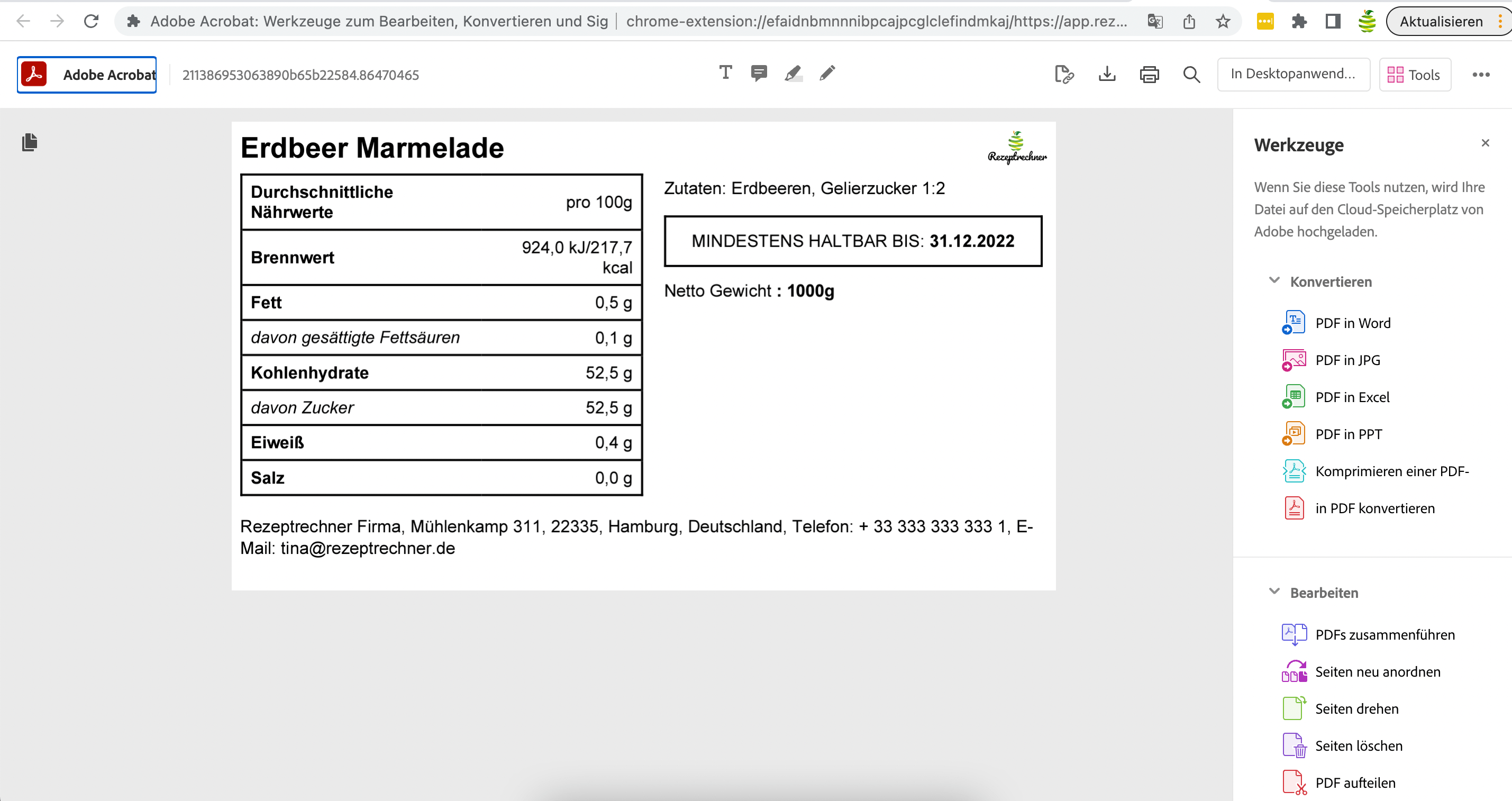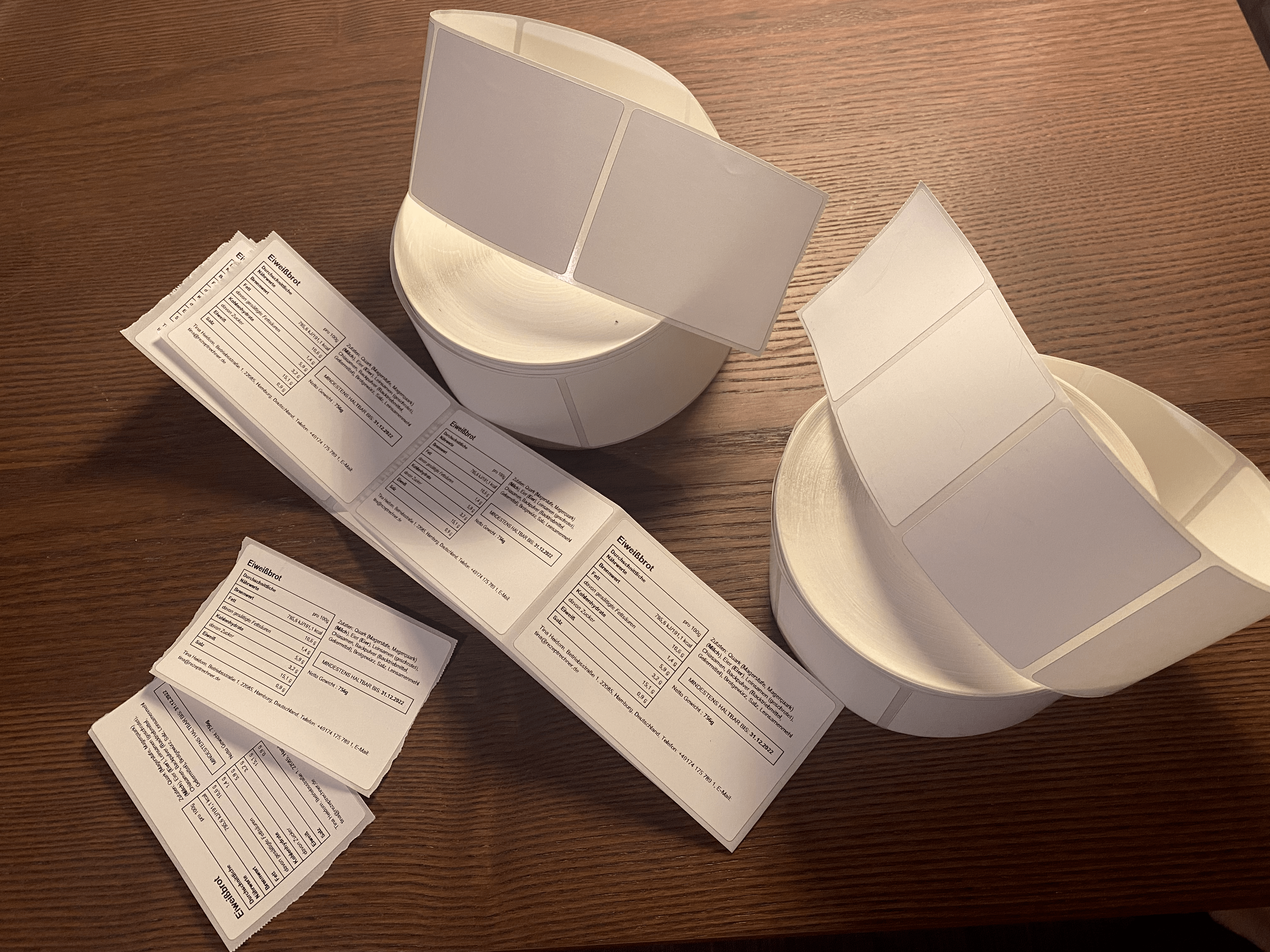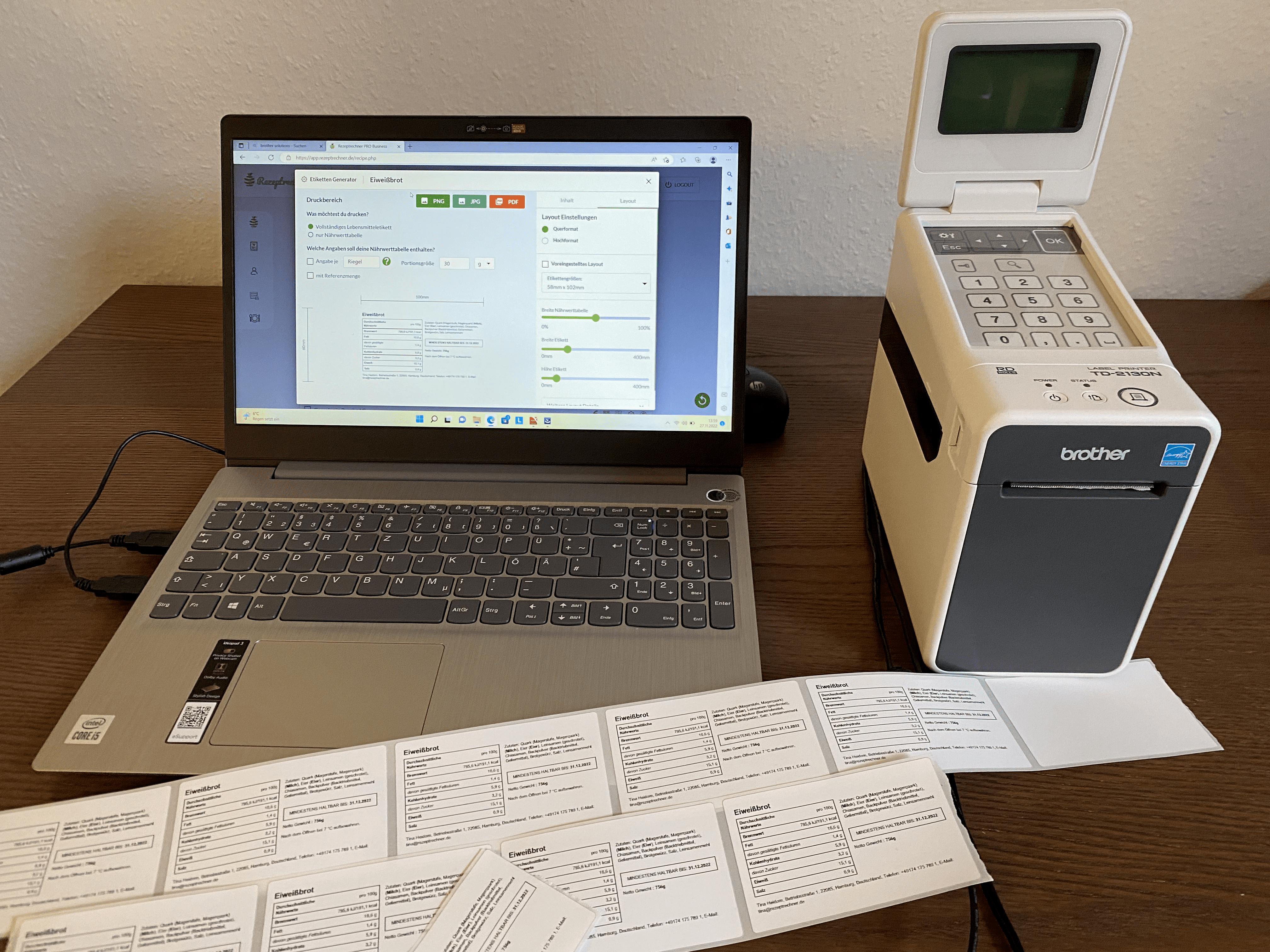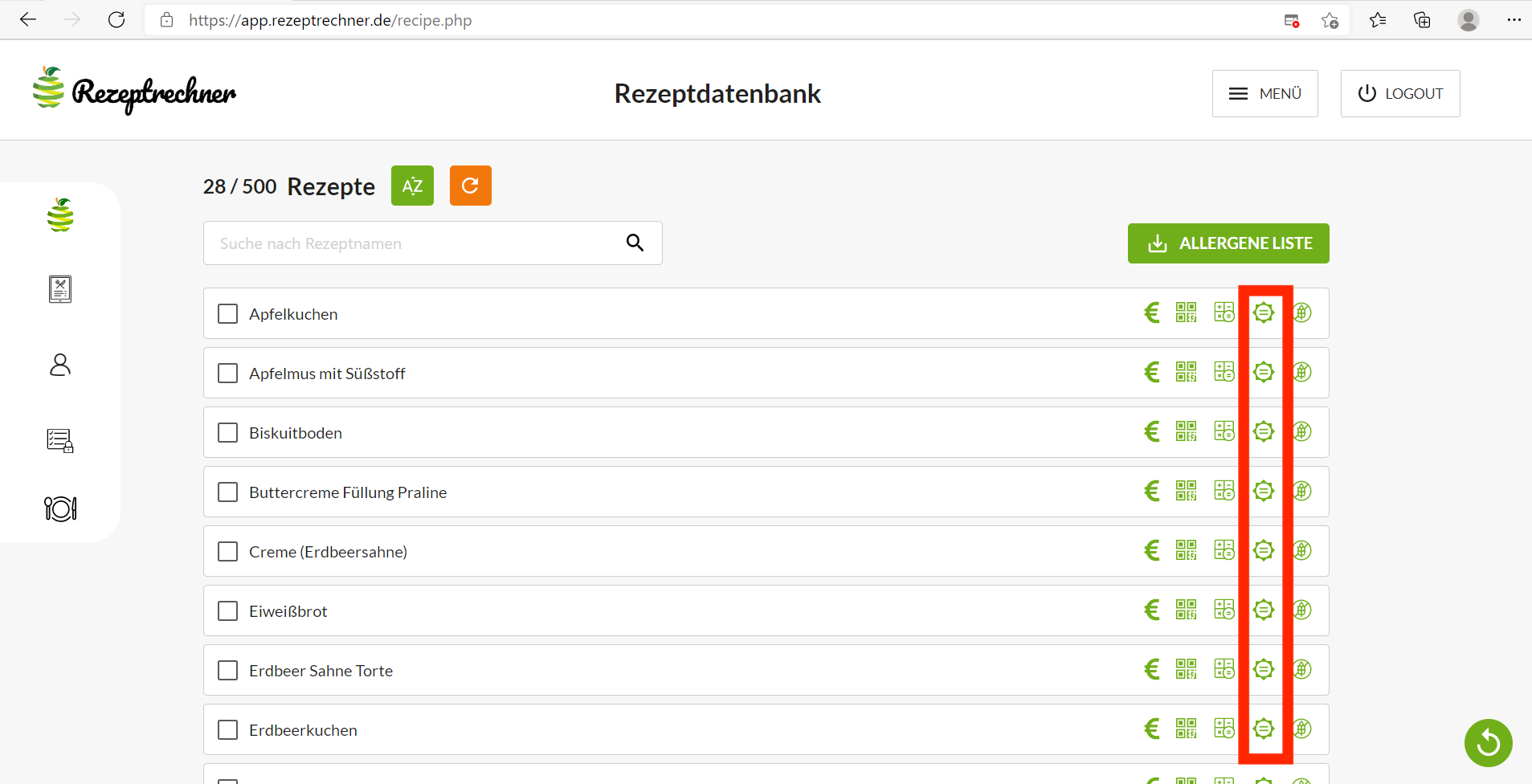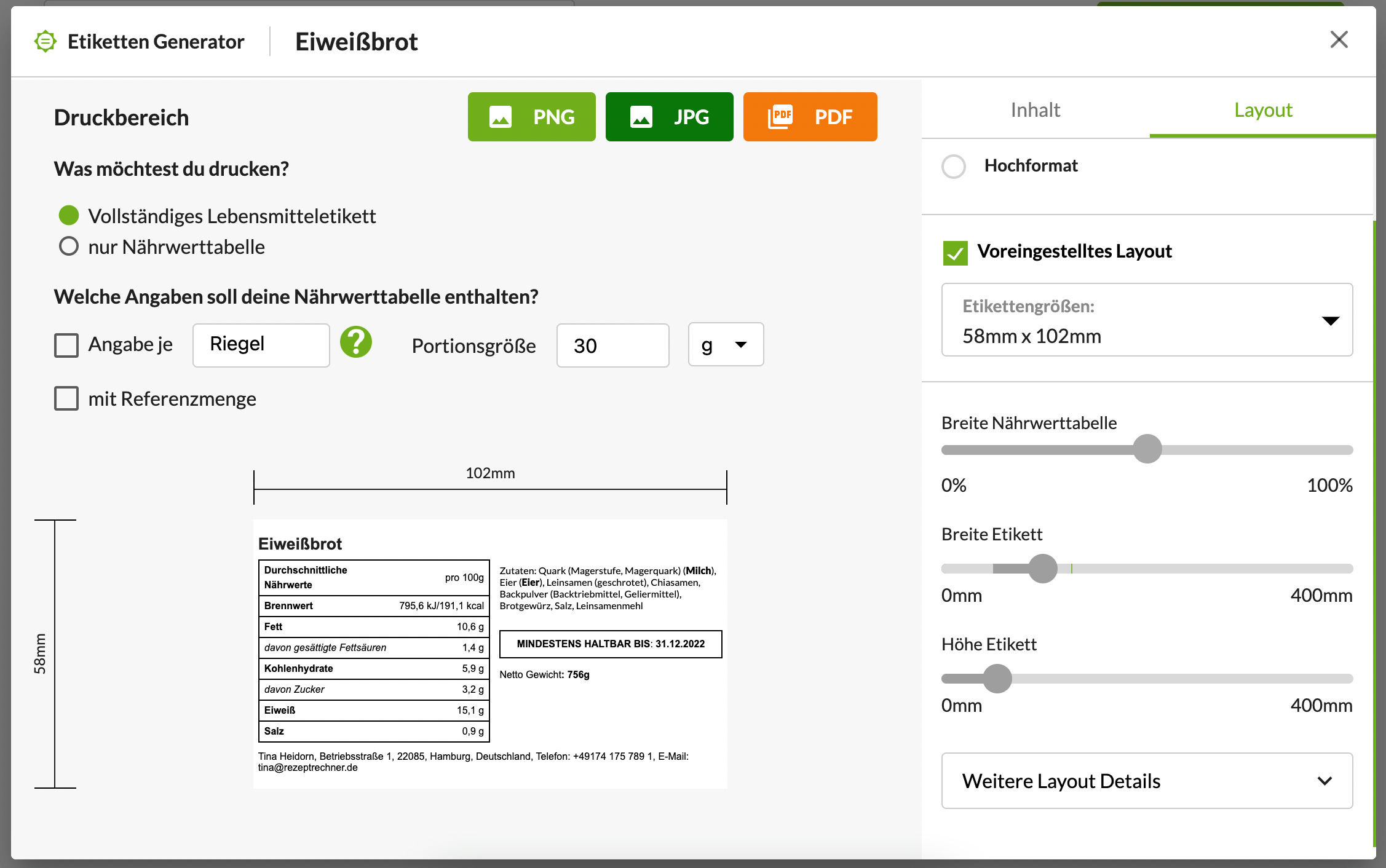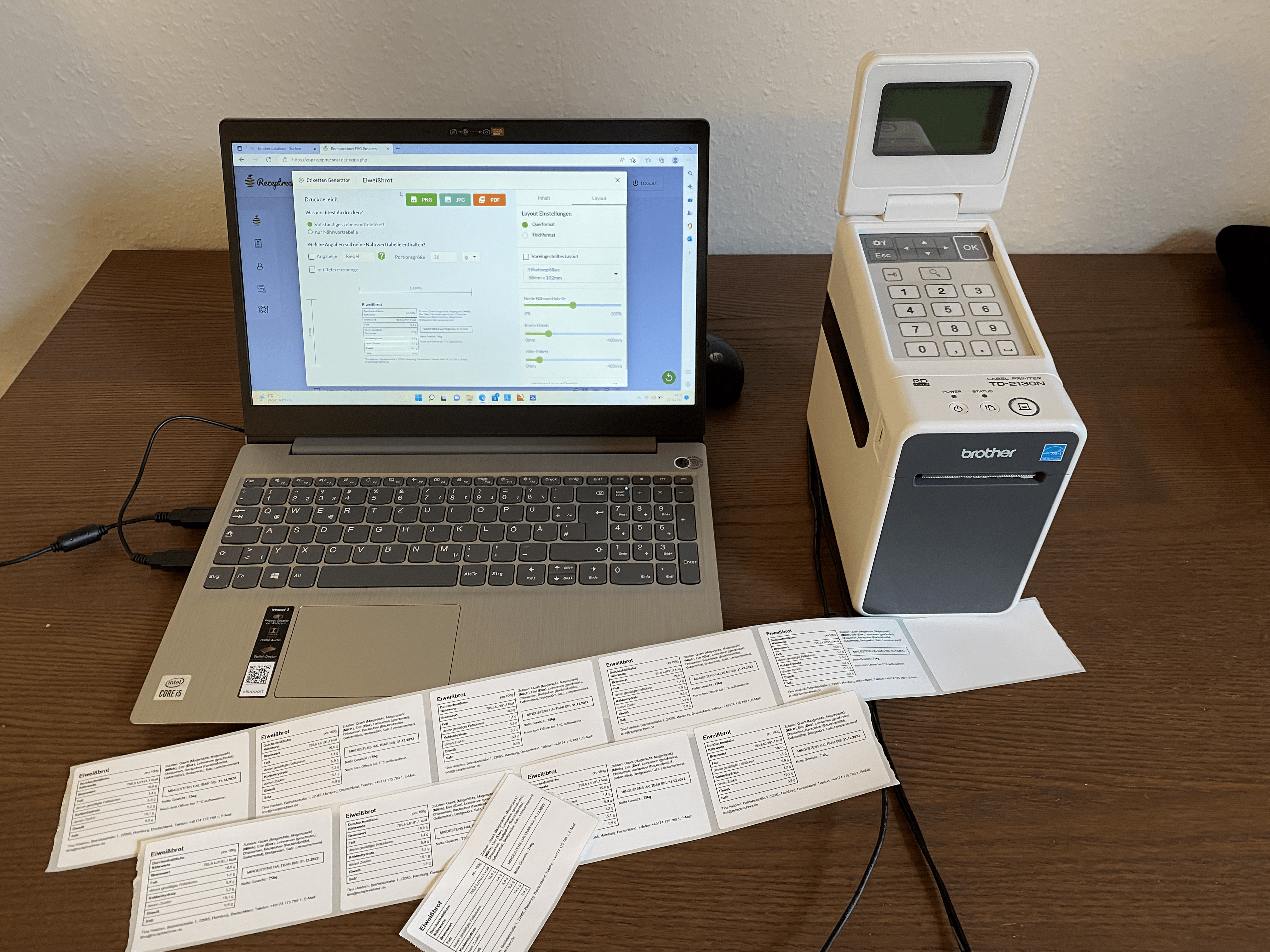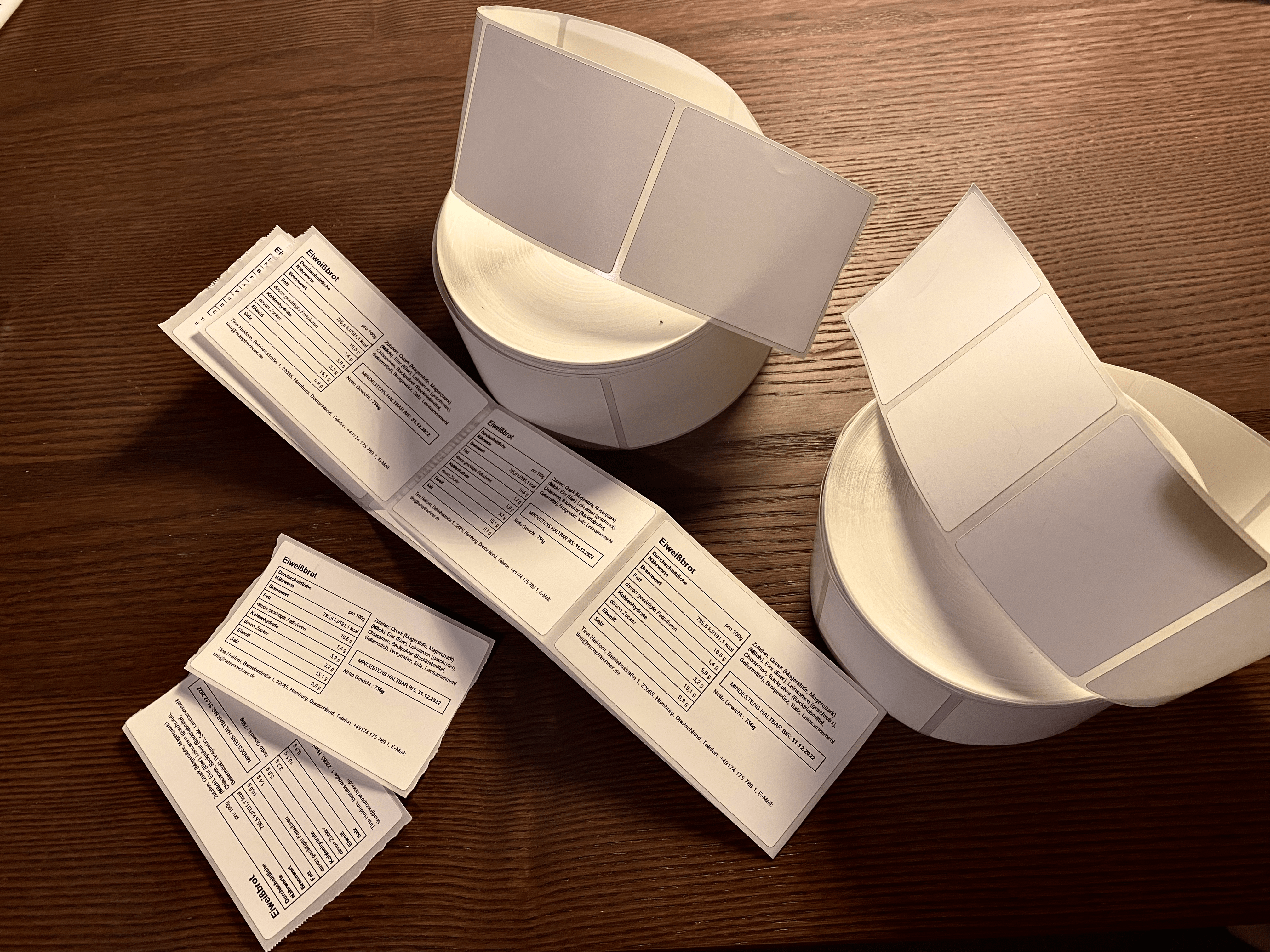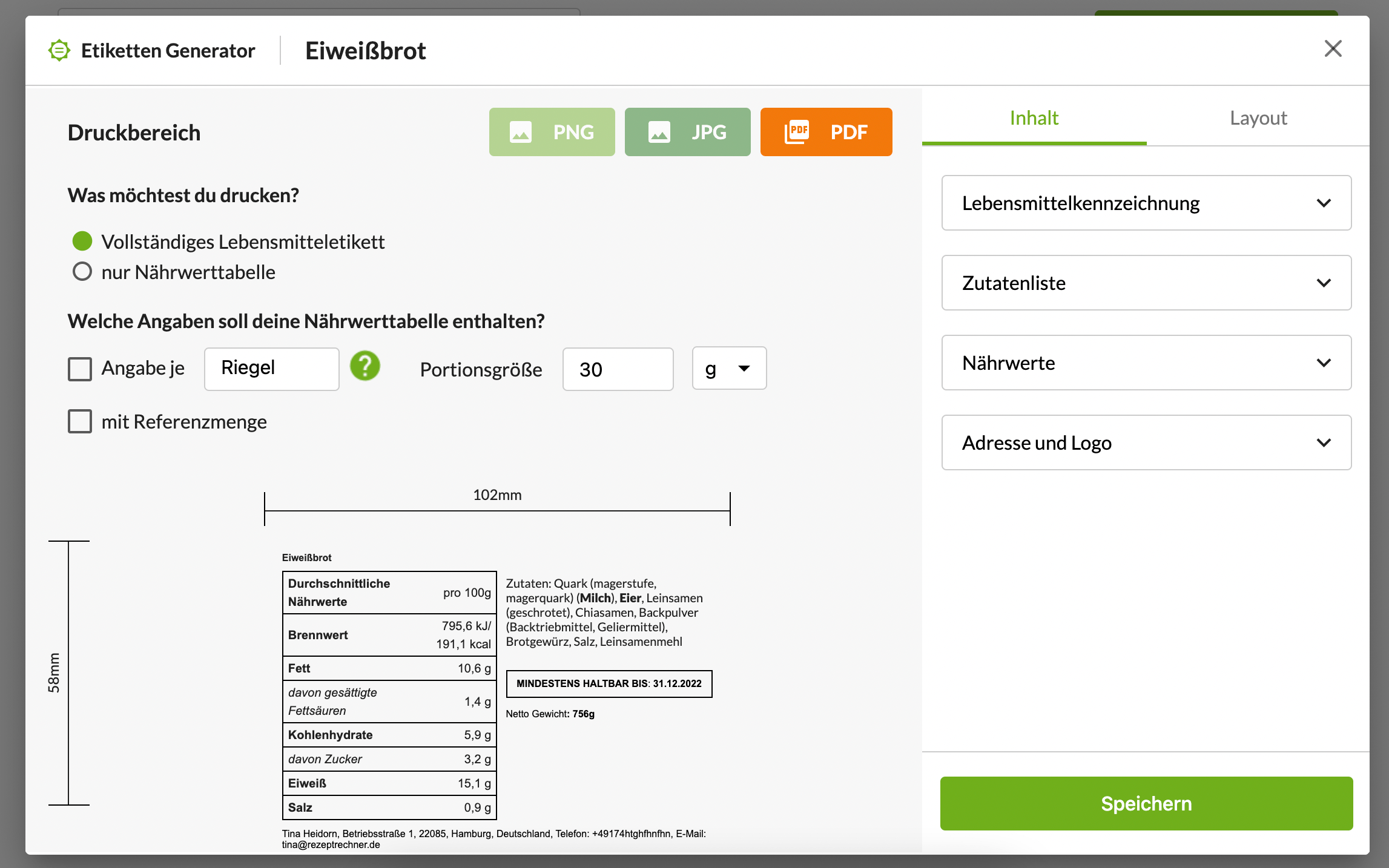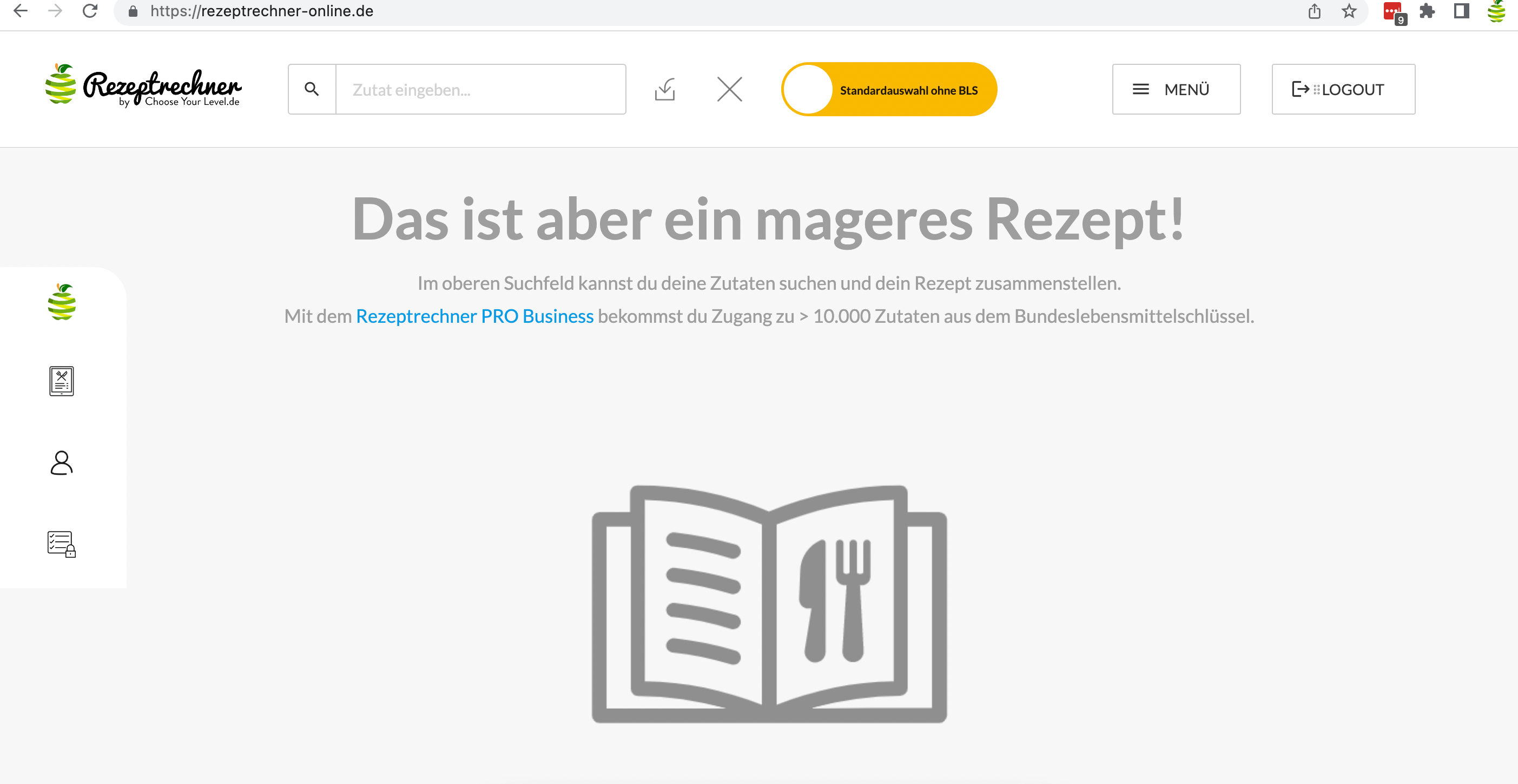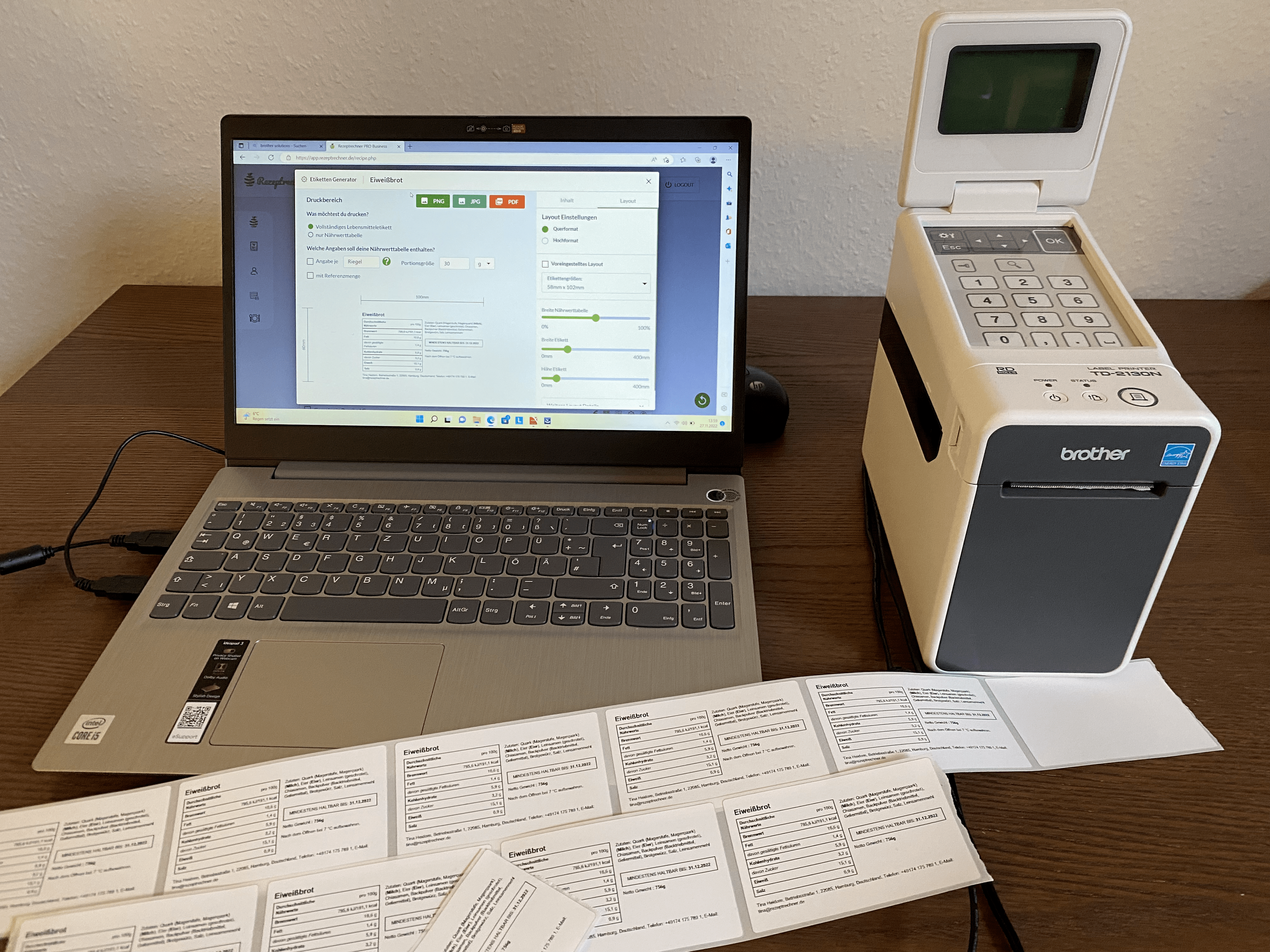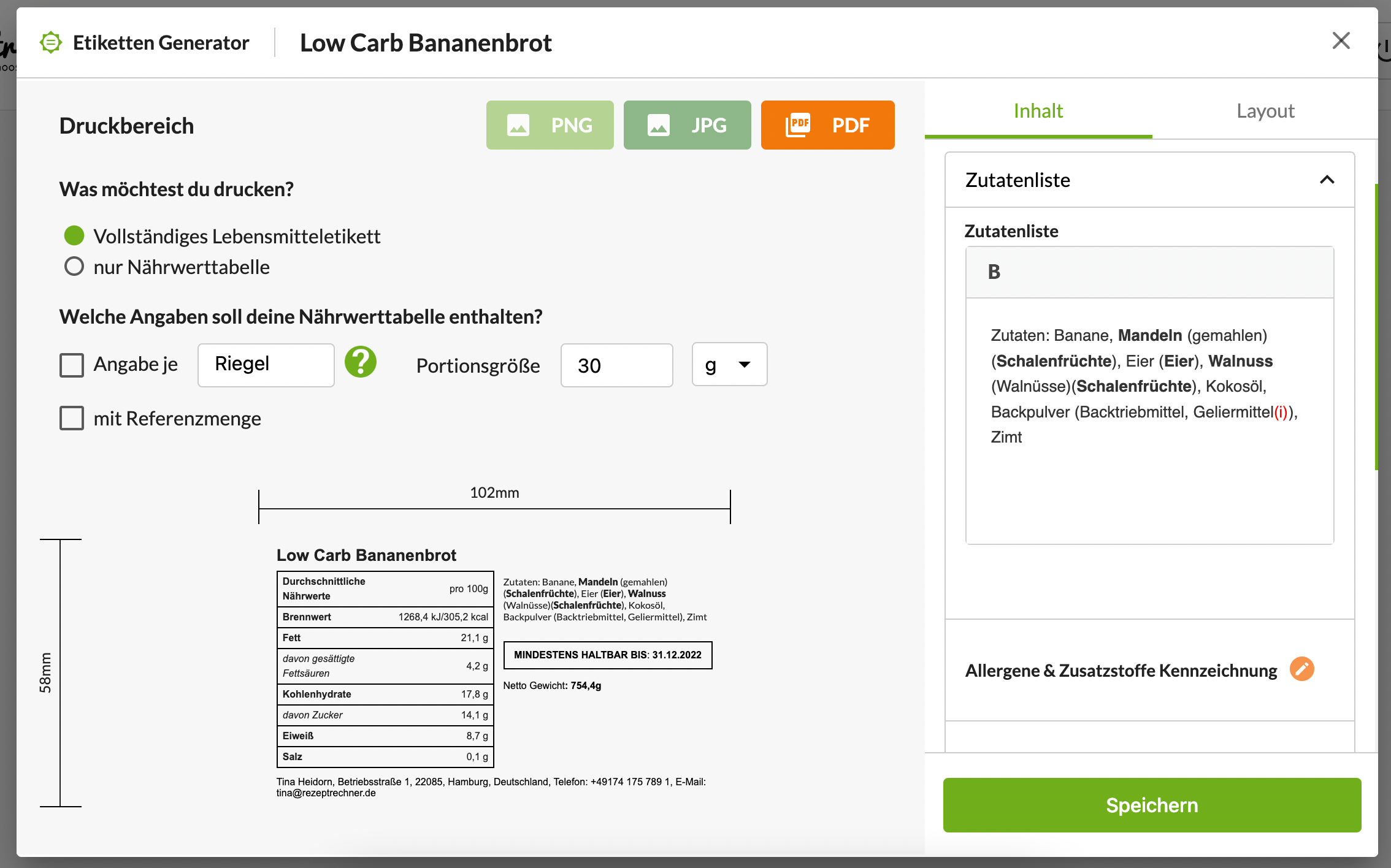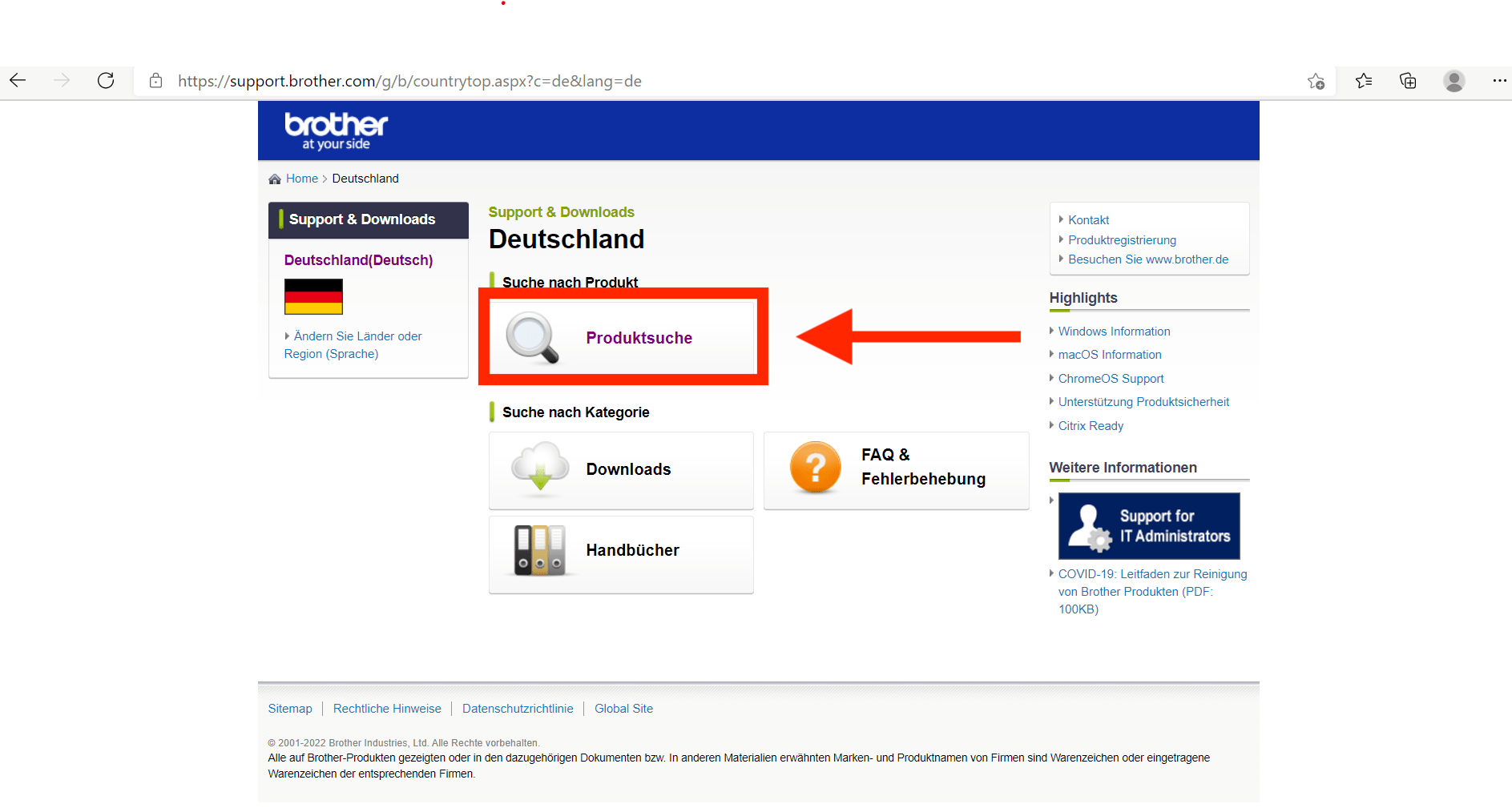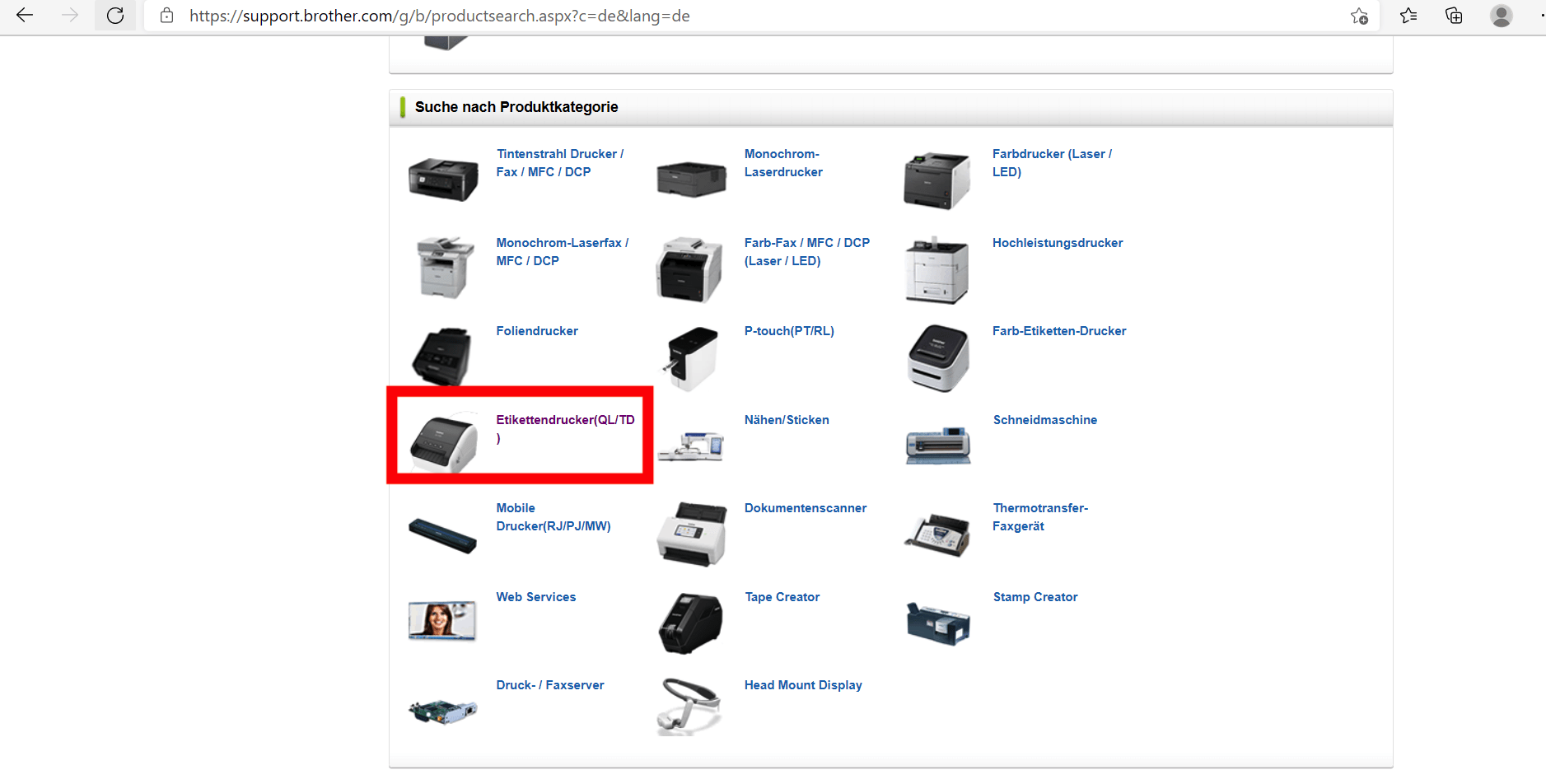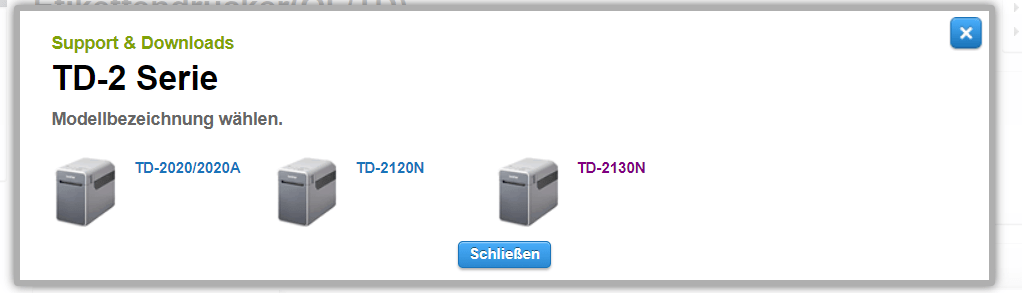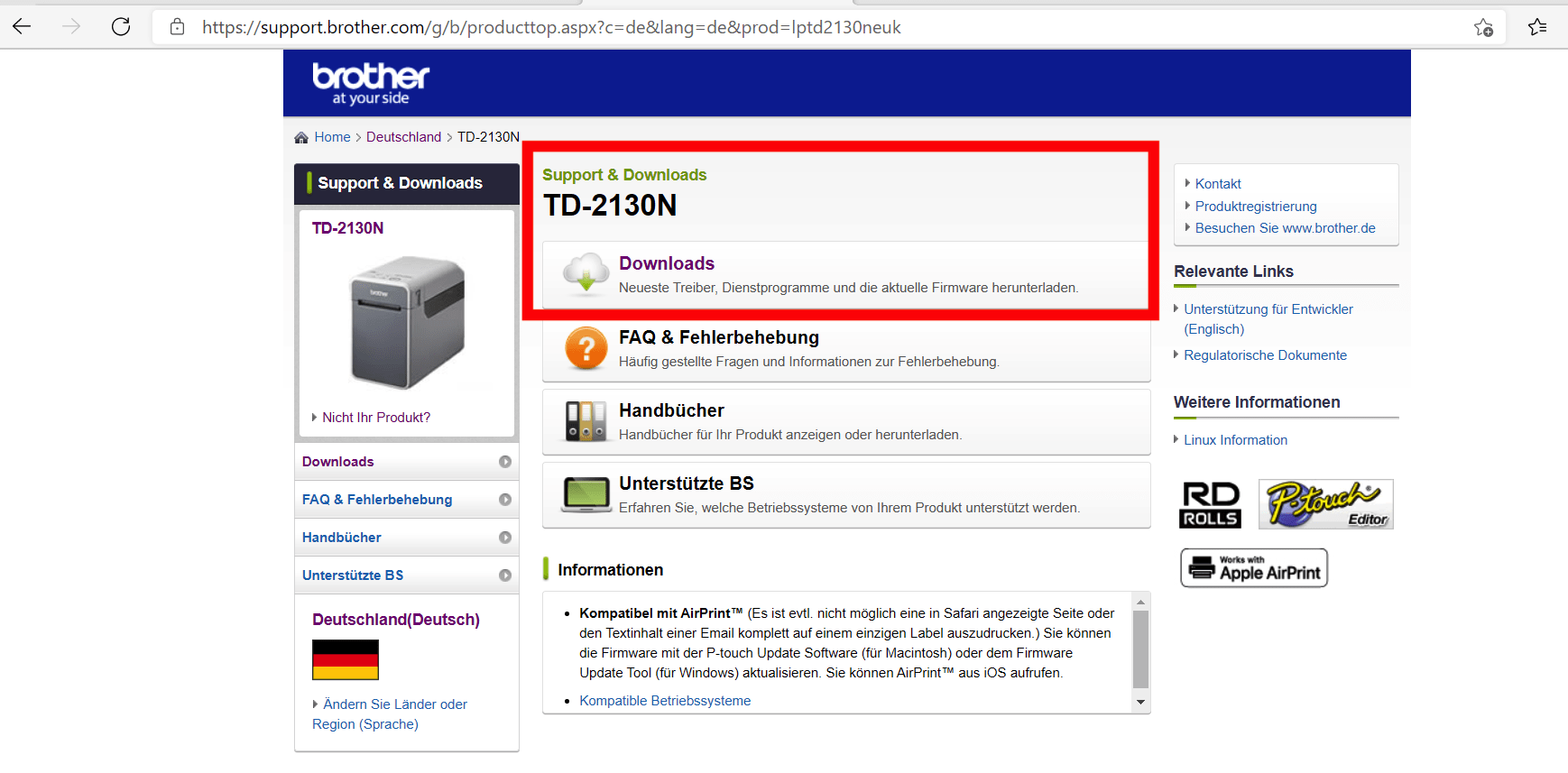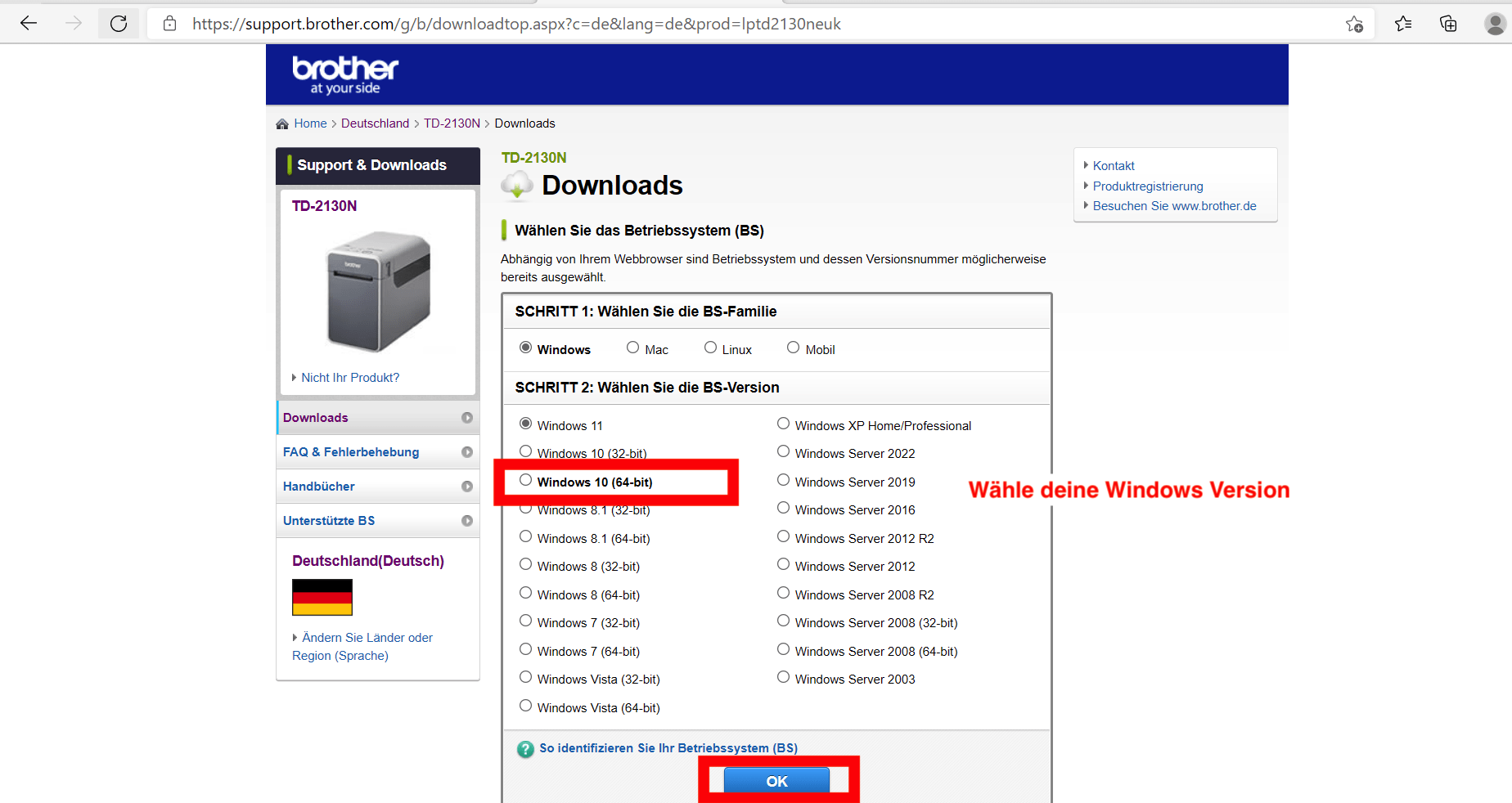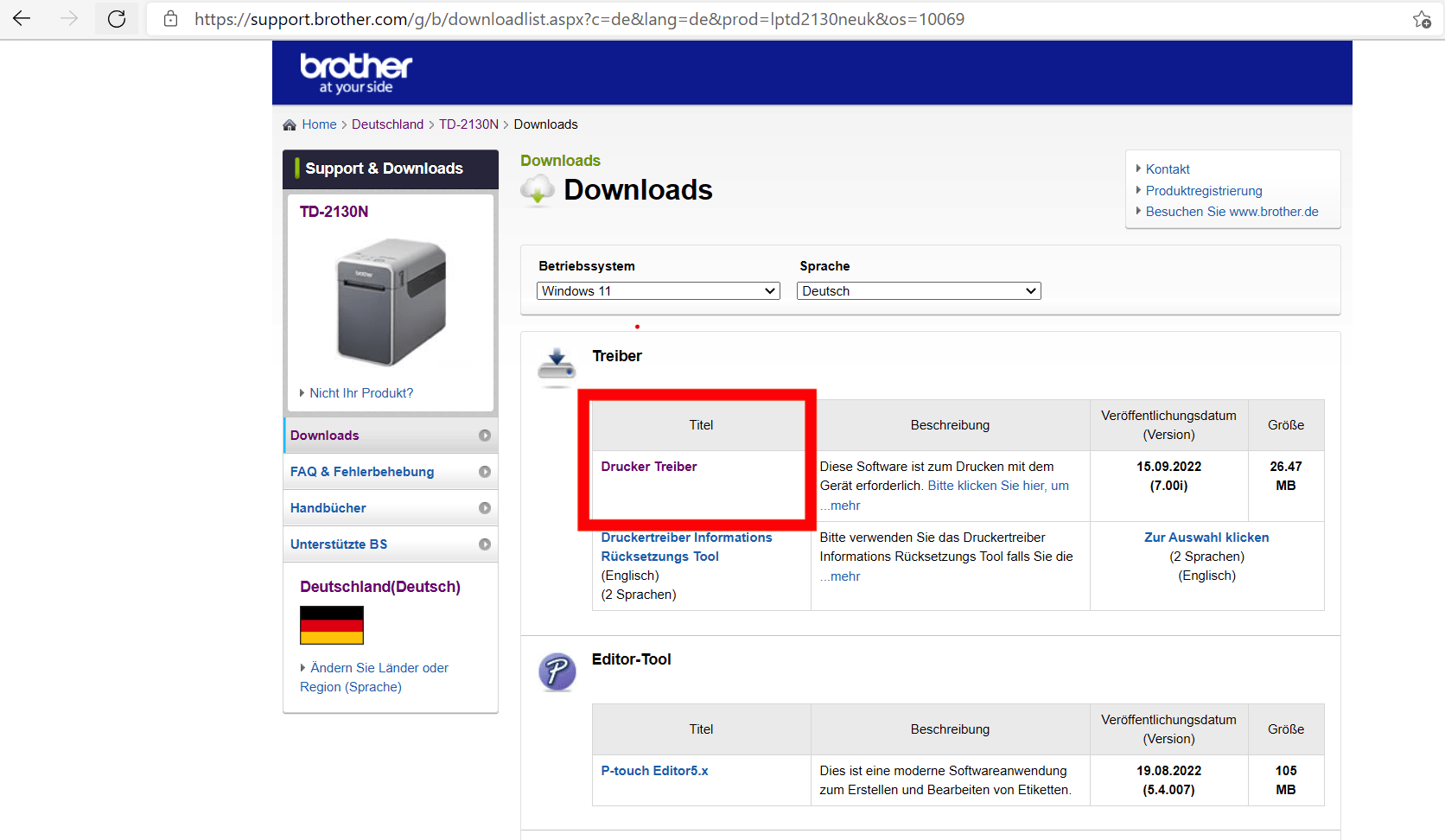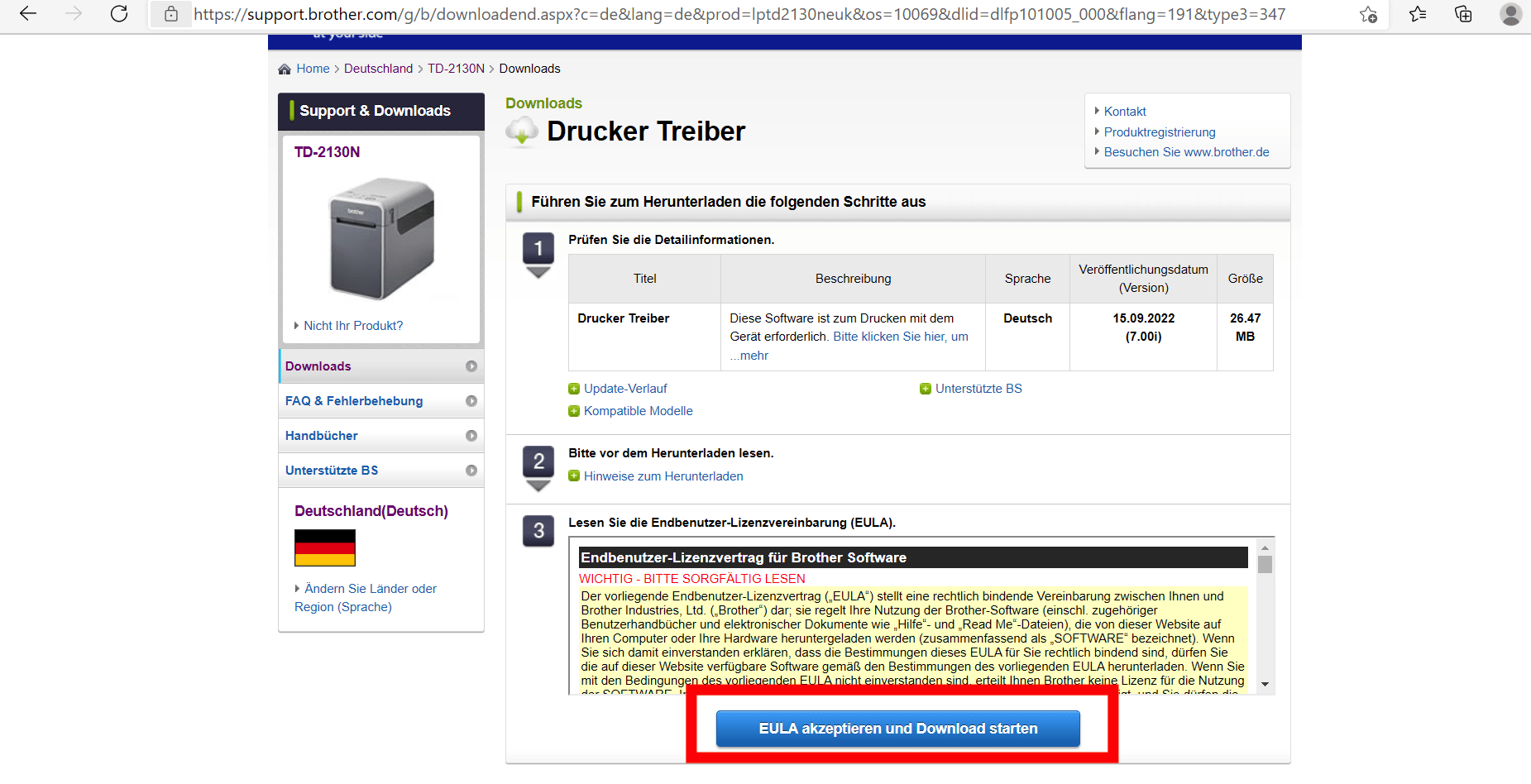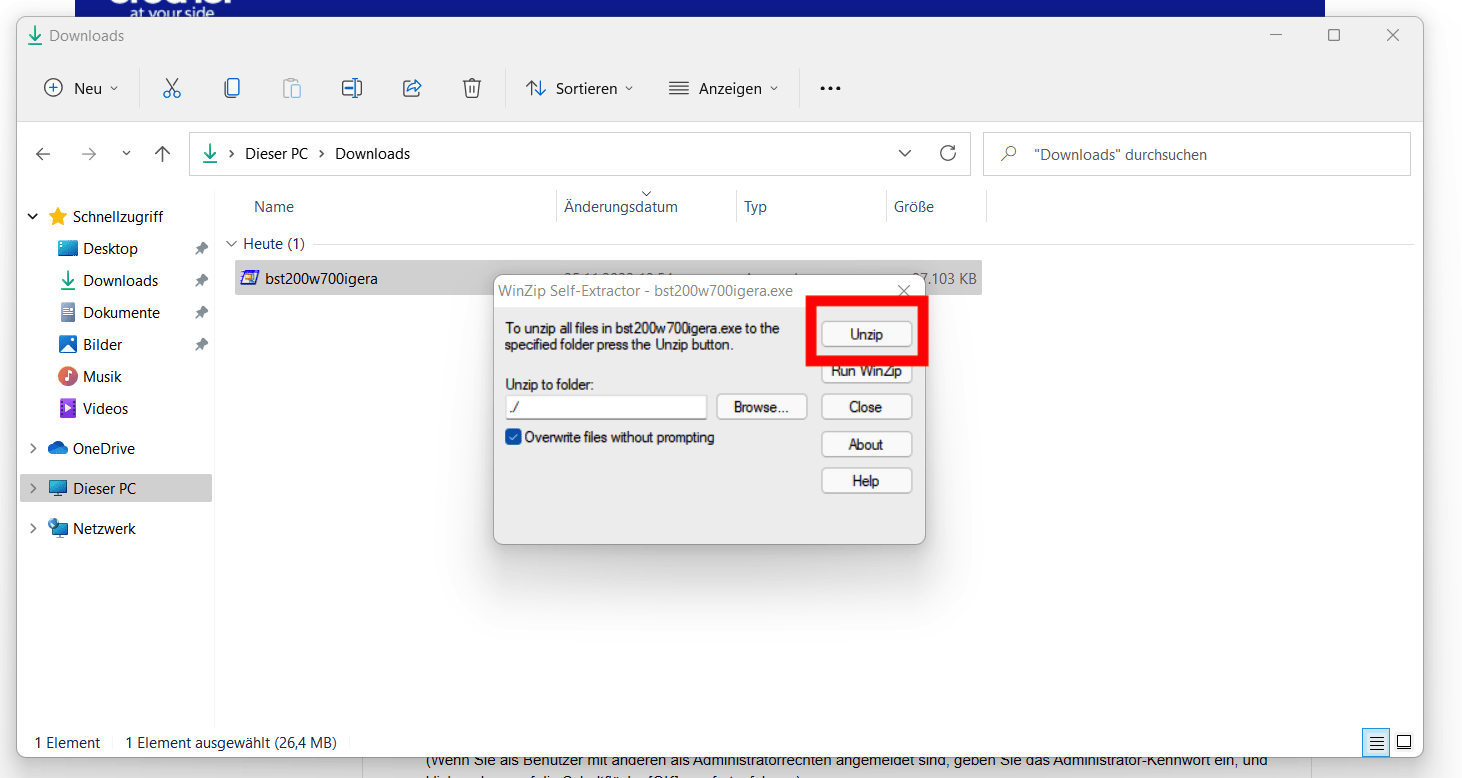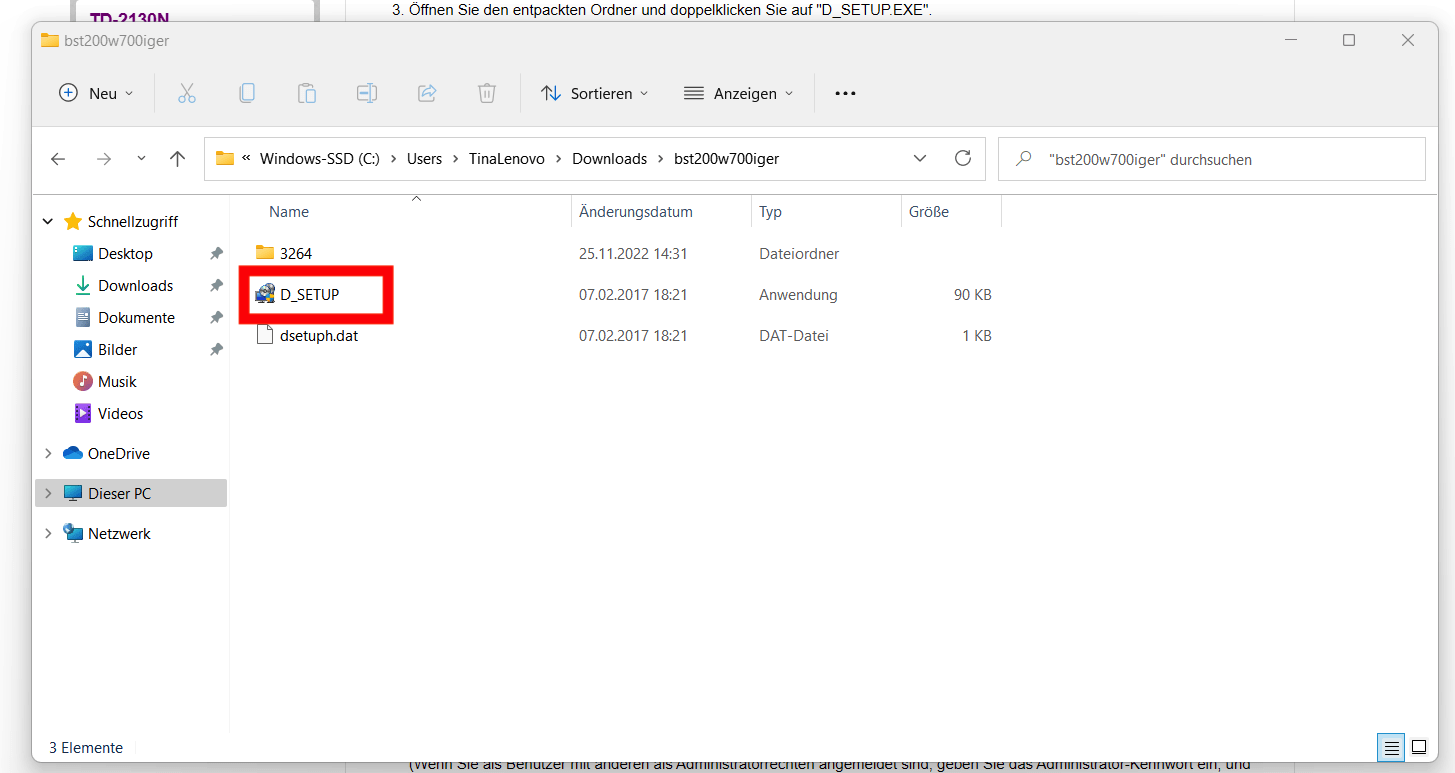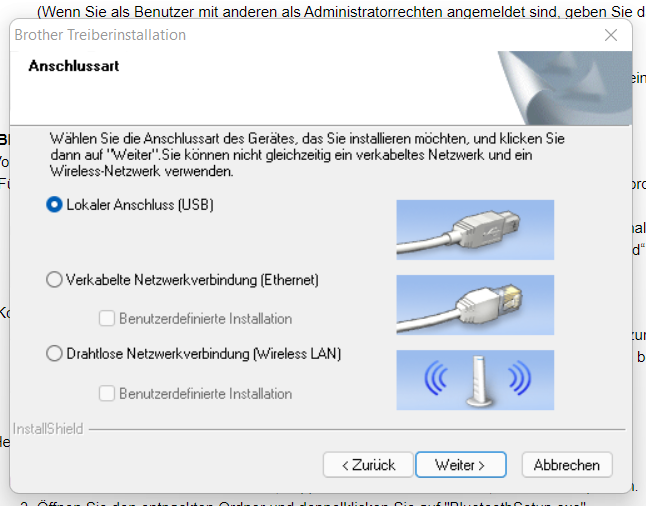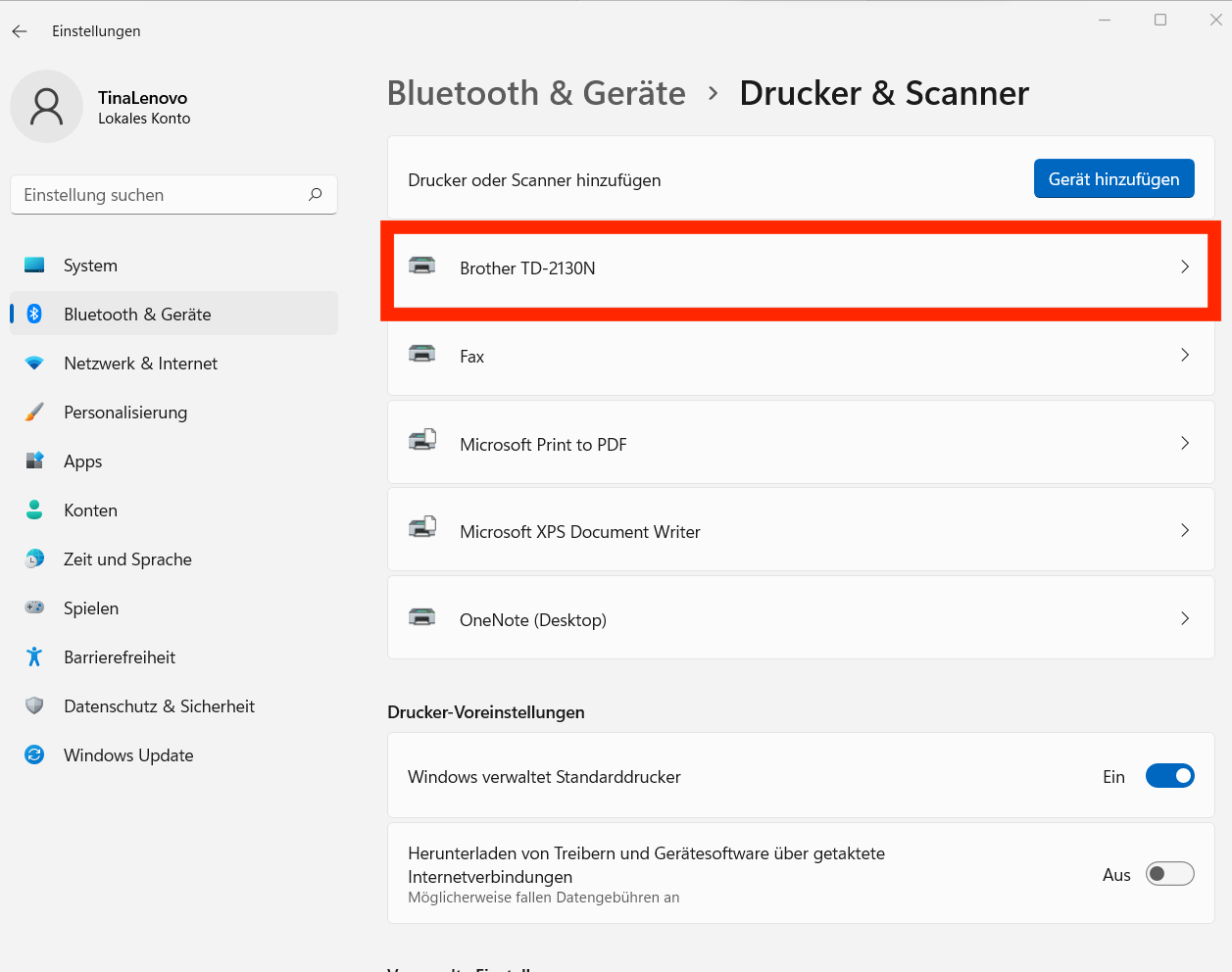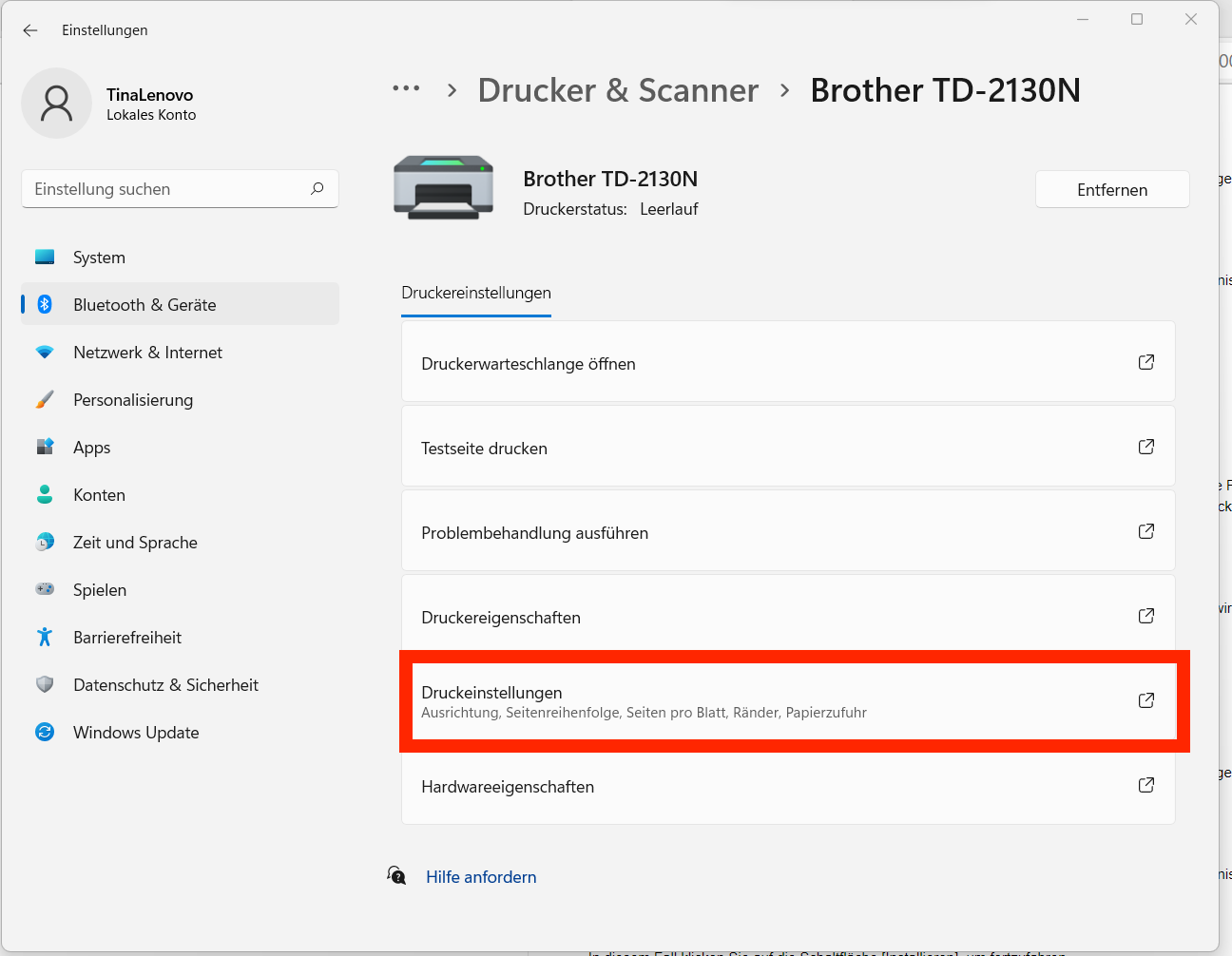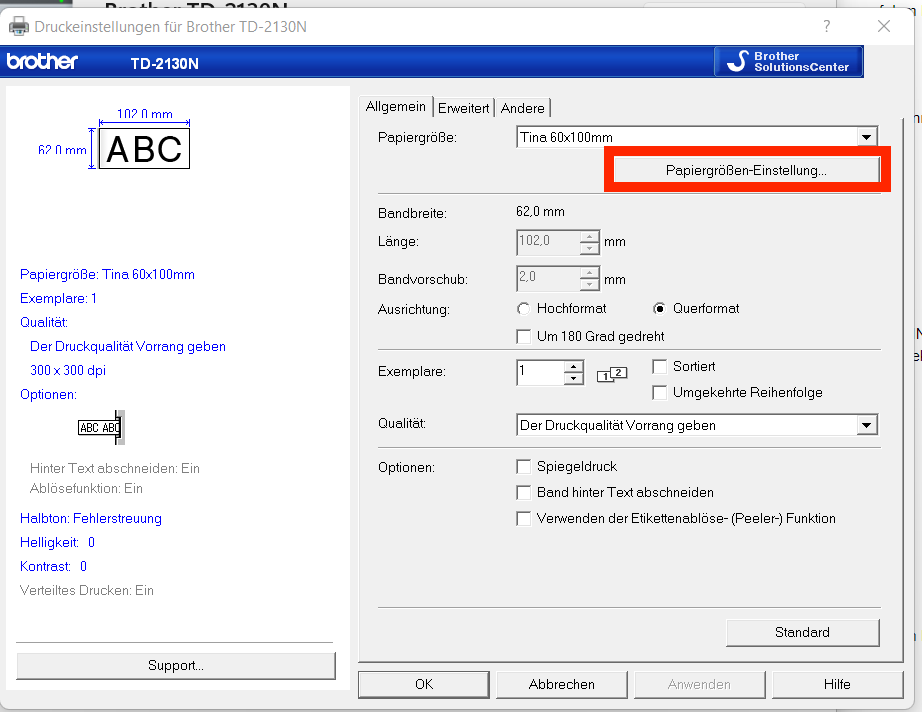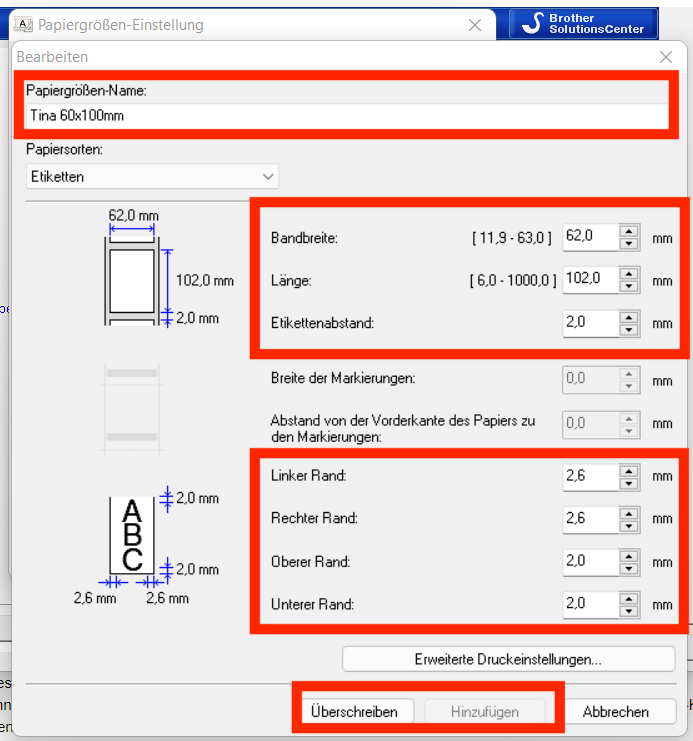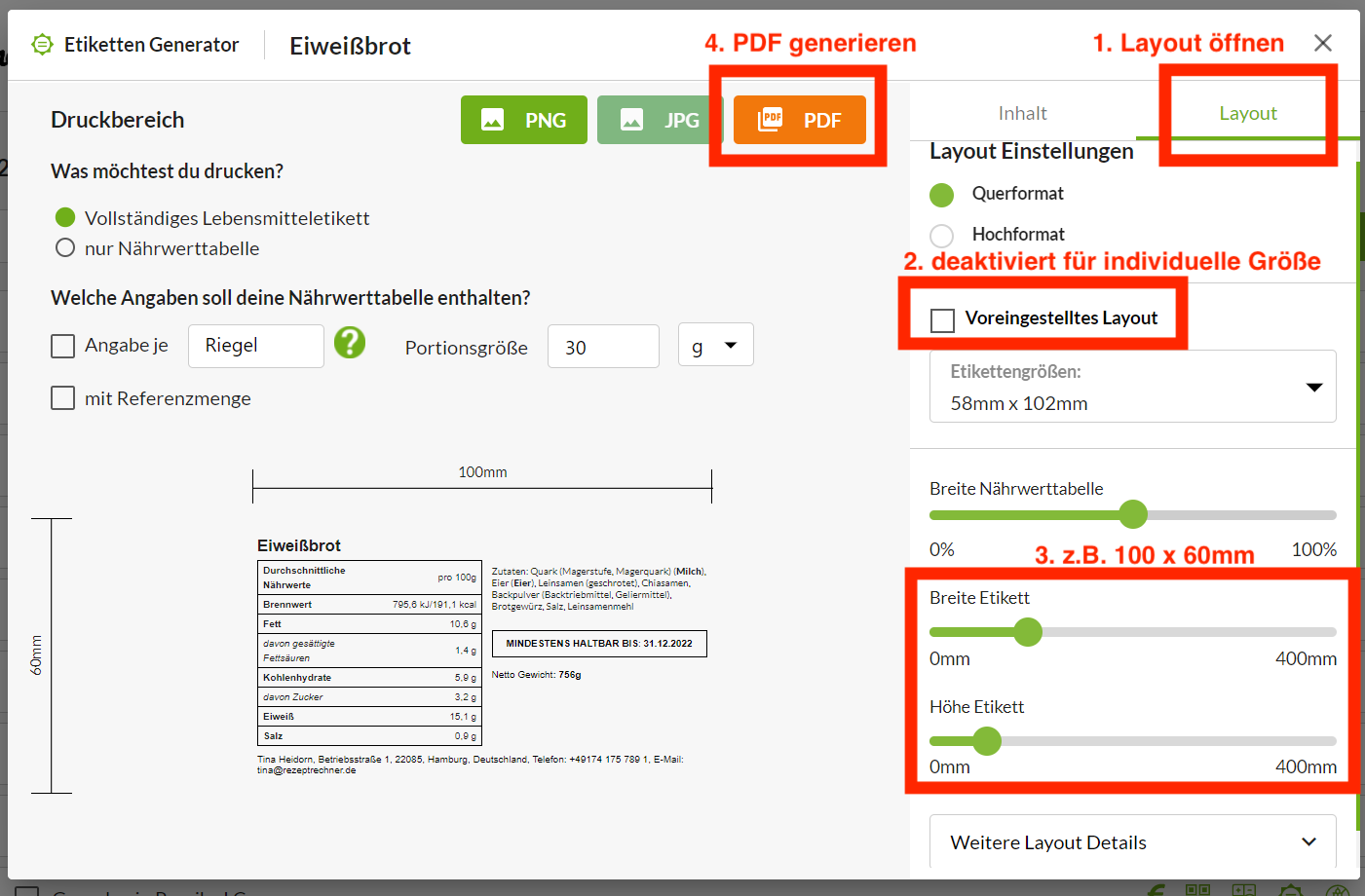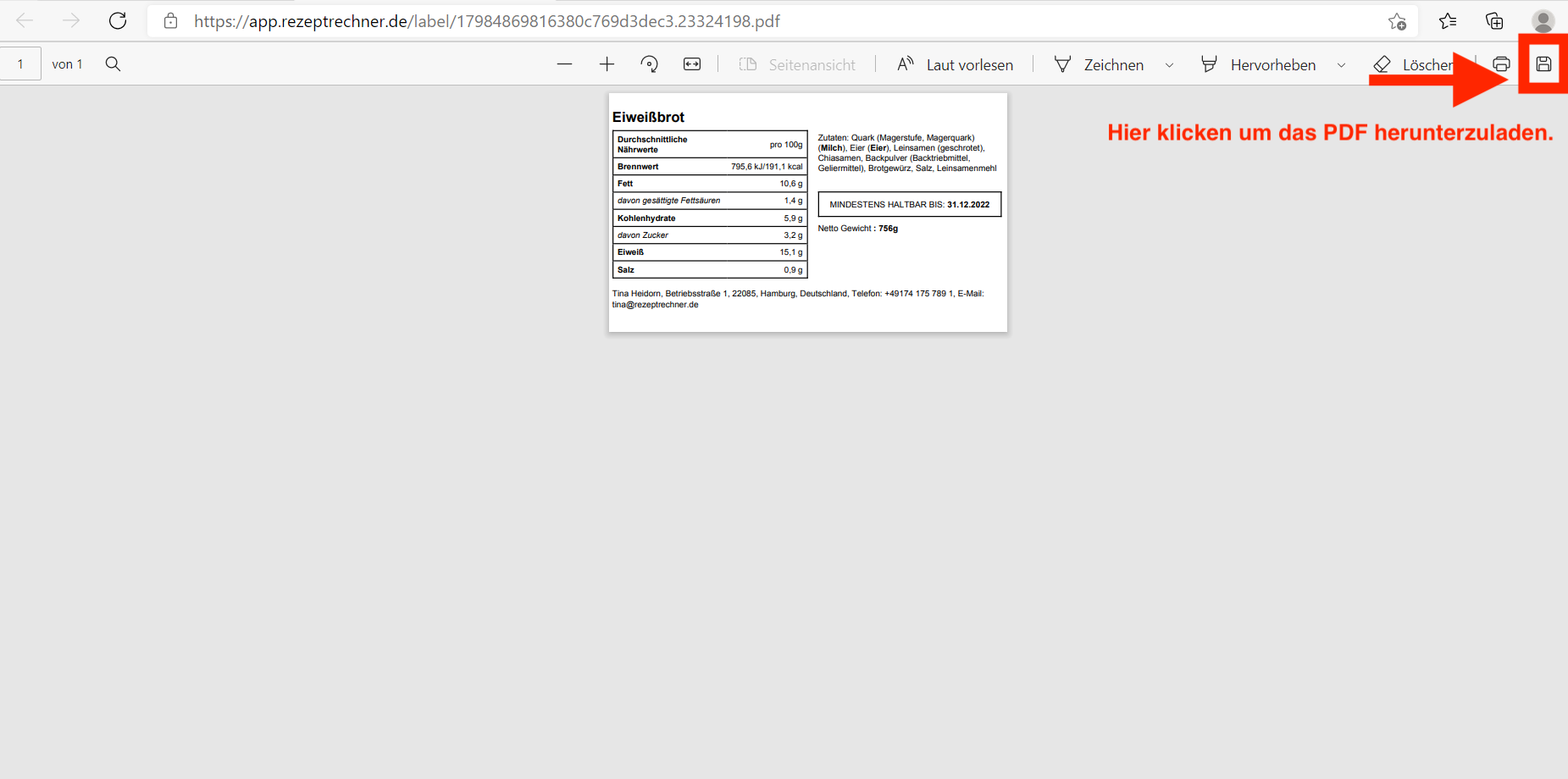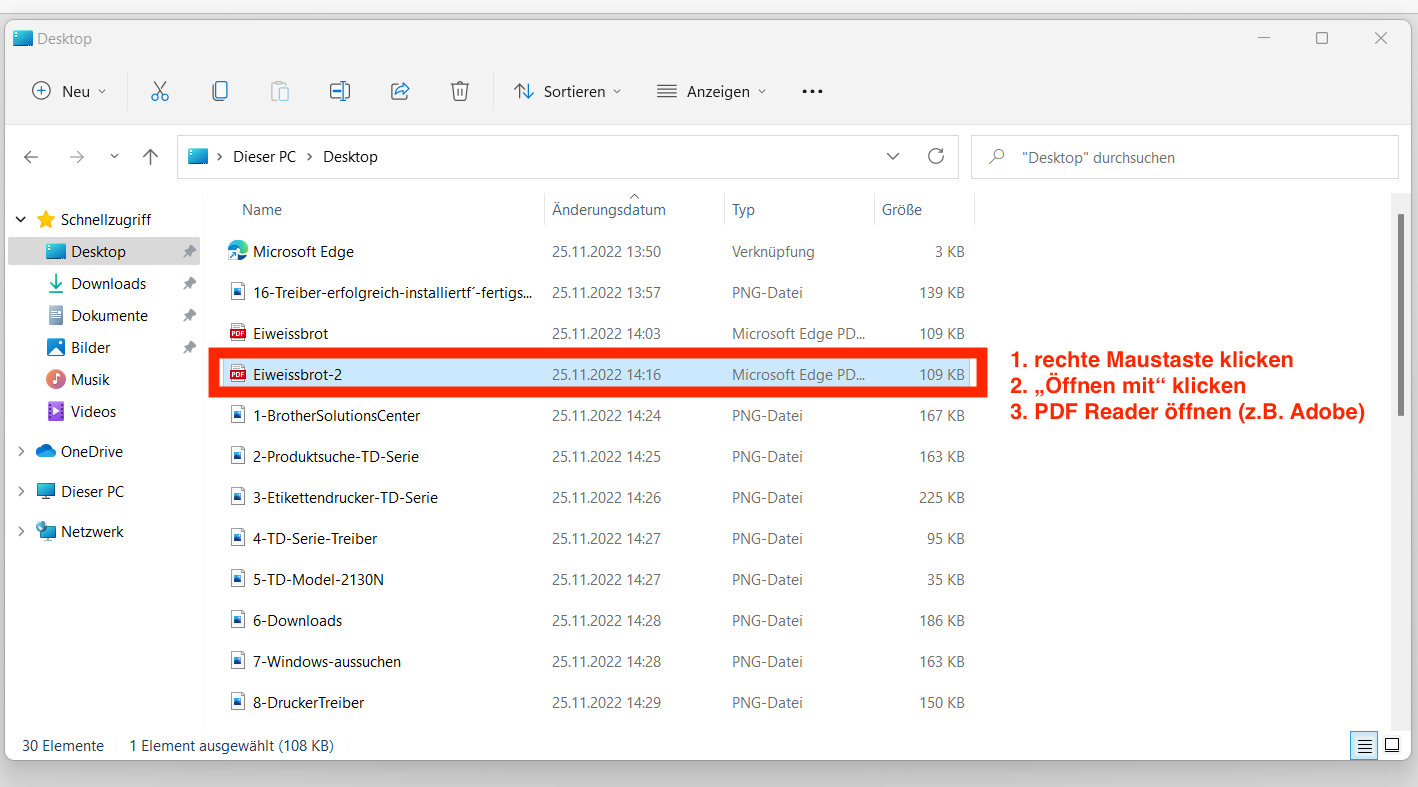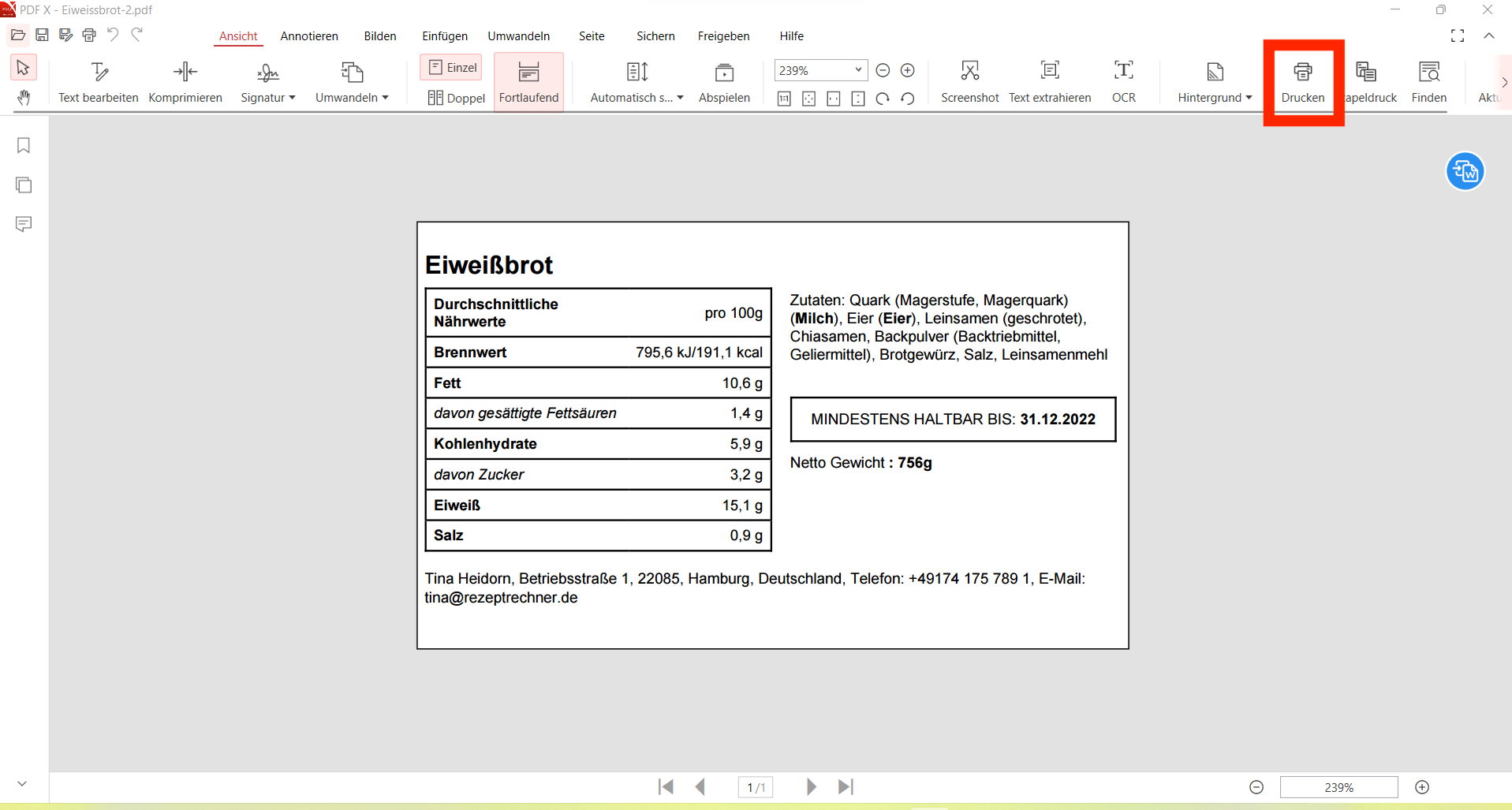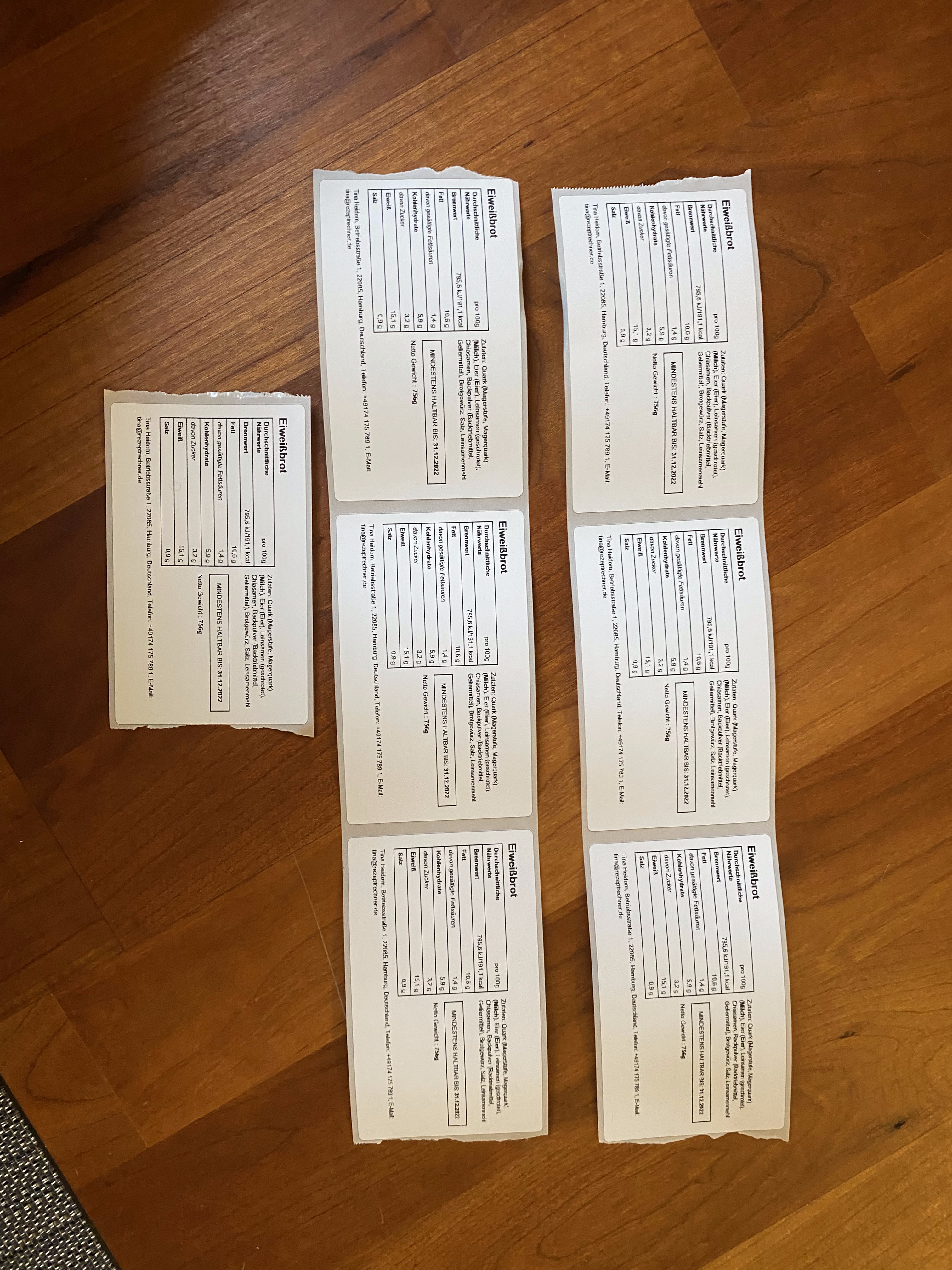LMIV | Referenzwerte
Die LMIV 1169/ 11 ist eine durch die EU verabschiedete Verordnung zur Kennzeichnung von Lebensmitteln. Dieses Gesetz gilt in allen Mitgliedsstaaten der EU, somit auch in Deutschland. In einem anderen Artikel habe ich schon einen generellen Überblick zur LMIV Kennzeichnung (einfach erklärt) und Bedeutung gegeben. In diesem Artikel geht es um die Referenzmenge nach LMIV und das Berechnen der Referenzwerte in Prozent mit Hilfe vom Rezeptrechner. Wichtig zur Einordnung ist, dass die Referenzwerte ist, dass diese sich immer auf die Nährwerte beziehen. Sofern dir die Anforderungen der LMIV an die Nährwerte, deren Berechnung und Richtlinien nicht bekannt sind, empfehle ich dir zunächst den Artikel über LMIV Nährwerte und LMIV Nährwerttabelle zu lesen.
Rezeptrechner | Software
Mit dem Rezeptrechner helfe ich Lebensmittelherstellern und Direktvermarktern Zeit & Kosten zu sparen bei der Lebensmittel Kennzeichnung und Nährwertdeklaration. Dazu gehört auch das Berechnen der Nährwerte gemäß LMIV sowie das Erstellen einer Nährwerttabelle. Die Nährwerttabelle wiederum kann man als Datei (JPG, PDF, PNG) herunterladen und ausdrucken. In der Nährwerttabelle kann man, wenn man möchte, auch die Referenzwerte gemäß LMIV mit anzeigen lassen. Die Angabe in Prozent für die Referenzmenge wird dabei vom Rezeptrechner automatisch ermittelt.
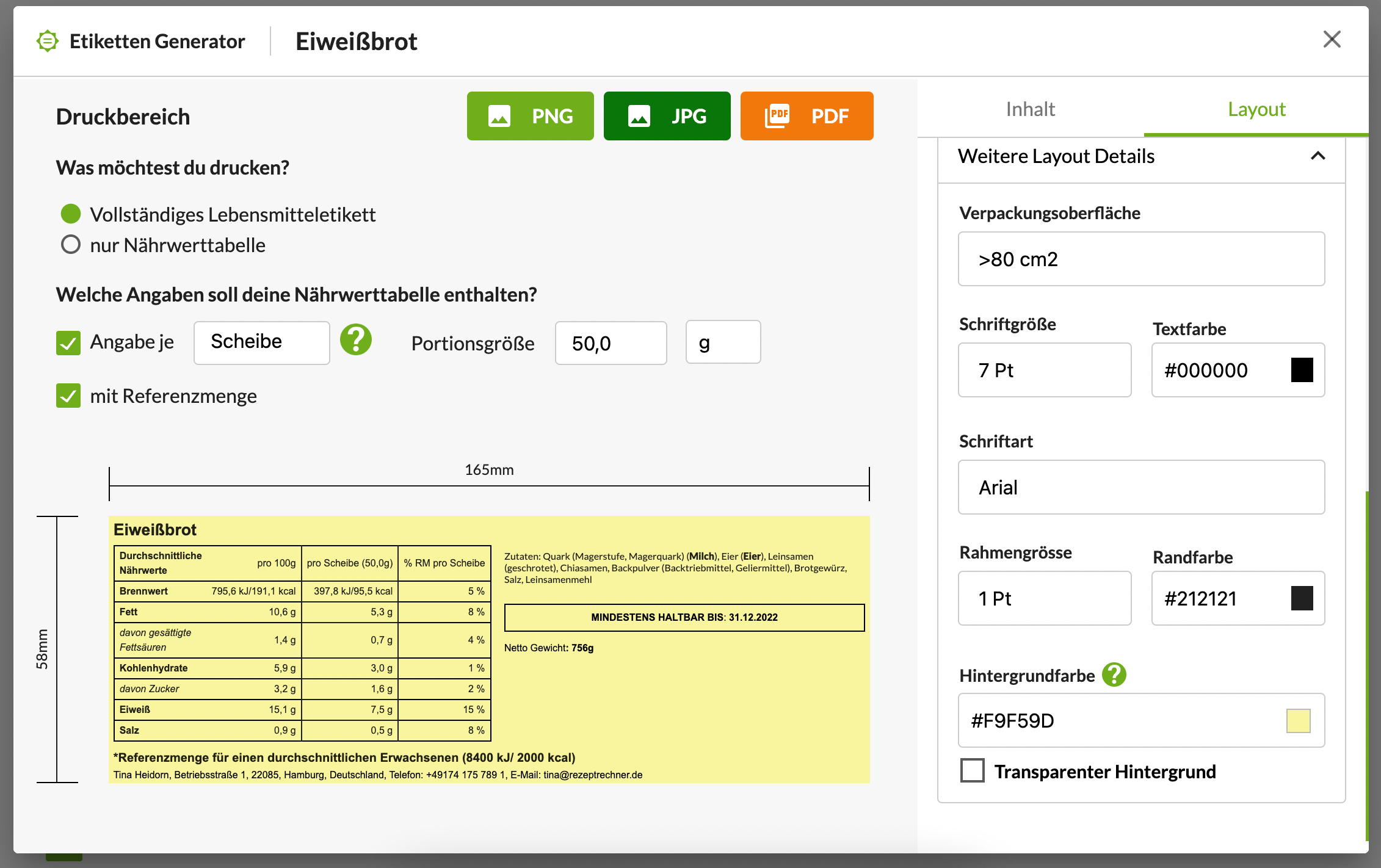
Wo findet man die Referenzmenge in der LMIV?
Die Regelgungen zu den Nährwertangaben und zur Darstellungsform der Nährwerttabelle findet man ab Artikel 29 der LMIV.
Vorschriften zur Referenzmenge findet man in der LMIV erstmalig in Artikel 32 erwähnt. Hier wird jedoch nur auf Anhänge verwiesen. Zudem wird hier bereits betont, dass die Angabe der Referenzmenge sich ebenfalls auf die Nährwertangaben je 100g, je 100ml oder je Verzehreinheit beziehen muss. Außerdem wird darauf hingewiesen, dass bei Angabe der Referenzmenge auch der folgende Hinweis ergänzt werden muss:
„Referenzmenge für einen durchschnittlichen Erwachsenen (8 400 kJ/2 000 kcal)“.
Anhang VIII der LMIV: Referenzwerte für Nährwerte
Im Anhang VIII der LMIV findet man dann die genauen Referenzwerte. Zum einen findet man dort in Teil B die Referenzwerte für den Brennwert und die Nährwerte. Zum anderen findet man auch die Referenzwerte für Vitamine und Mineralstoffe.
Wenn die Verzehreinheit (Portion) nicht angegeben wird, müssen sich die Referenzwerte auf die Nährwerte je 100g/ 100ml beziehen. Wenn die Verzehreinheit (Portion) angegeben wird, müssen sich die Referenzwerte auf die Nährwerte je Portion beziehen. Es gibt einige Ausnahmen, bei denen man immer die Referenzwerte auf die Verzehreinheit beziehen muss. Schau dir dazu Artikel 33 der LMIV genauer an.
Neben der Referenzmenge für Brennwerte und Nährwerte, gibt es auch noch von der LMIV definierte Referenzmengen für Vitamine und Mineralstoffe. Auf diese möchte ich hier jedoch nicht genauer eingehen.

Besteht eine Pflicht zur Angabe der Referenzmenge gemäß LMIV?
Die Antwort lautet: Nein. Es besteht keine Pflicht zur Angabe der Referenzmenge gemäß LMIV auf der Nährwerttabelle.
Wie kann man die Referenzmenge berechnen?
Bei der Berechnung der Referenzwerte gemäß LMIV kommt eine einfache Prozentrechnung zum Tragen. Wer viele Produkte oder Lebensmittel verwaltet, möchte dies aber dennoch nicht manuell machen. Mit dem Rezetprechner kannst du nicht nur die Nährwerte sondern auch die Referenzmenge berechnen und diese auch freiwillig anzeigen lassen.
Bevor du jedoch deine Referenzwerte für die Nährwerttabelle ermitteln kannst, benötigst du zunächst einmal die Nährwertangaben. Auch diese kannst du mit dem Rezeptrechner berechnen.
So geht’s:
Du kannst den Rezeptrechner kostenlos ausprobieren und sofort loslegen.
- Rezepteingabe über Rezeptrechner Online
- Rezept speichern
- Upgrade durchführen
- in der Rezeptdatenbank für PRO Nutzer anmelden
- Nährwerttabelle für Rezepte erstellen & Referenzmenge anklicken
Wenn du die Referenzmenge aktivierst, werden automatisch die berechneten Referenzwerte in Prozent angezeigt. Die Prozent Referenzwerte gemäß LMIV beziehen sich dabei entweder auf die Portion (Nährwerte je Verzehreinheit), wenn diese eingeblendet ist, oder auf die Nährwerte je 100g.
Zudem wird auch automatisch der benötigte Hinweise gemäß LMIV eingeblendet („Referenzmenge für einen durchschnittlichen Erwachsenen (8 400 kJ/2 000 kcal)“.