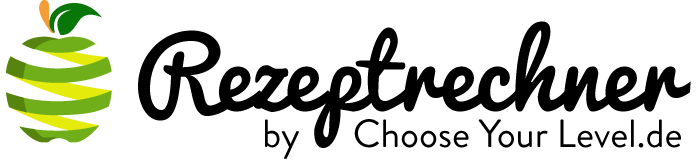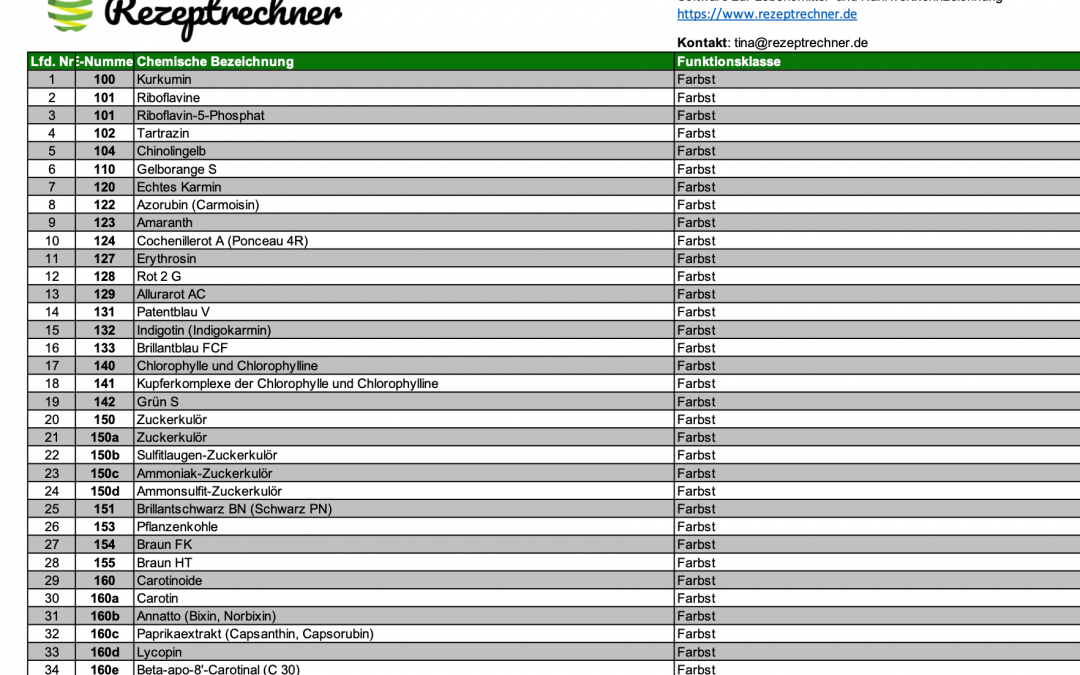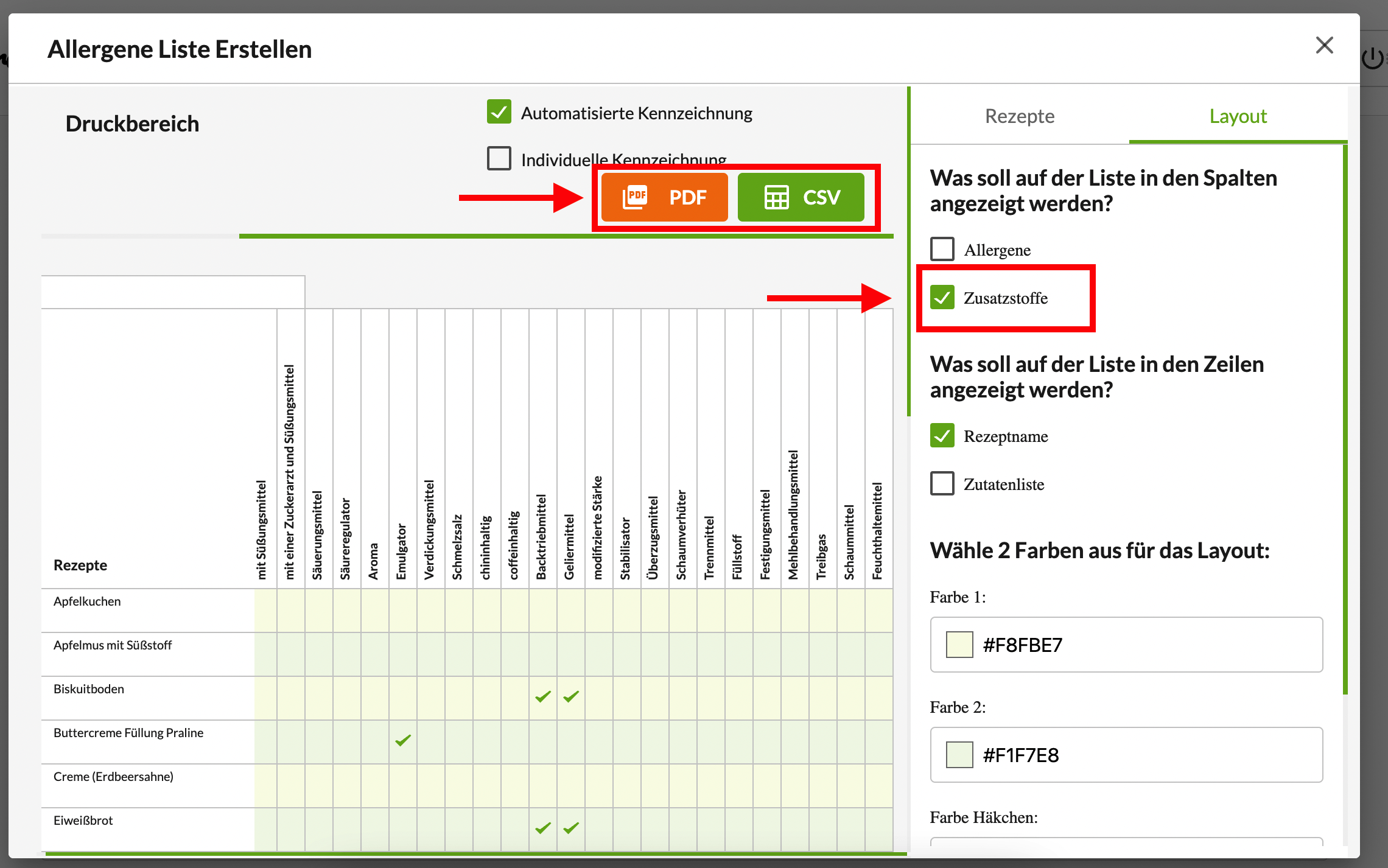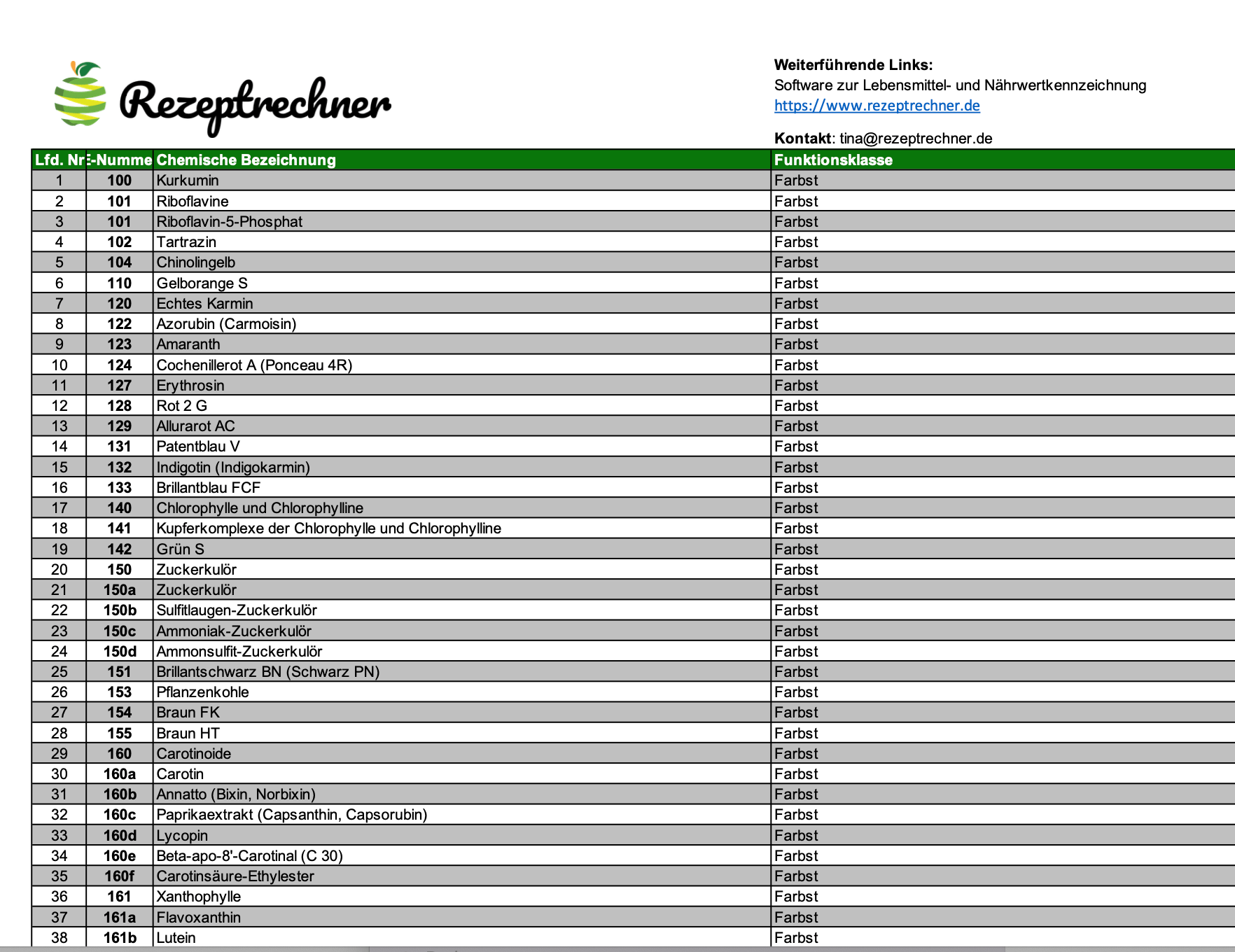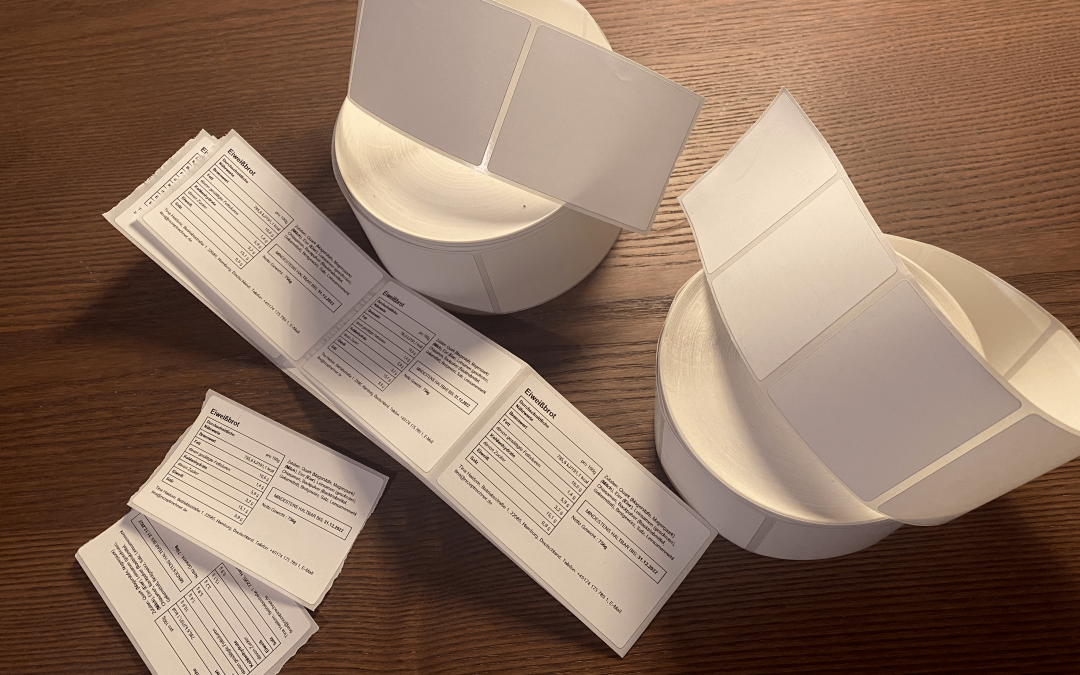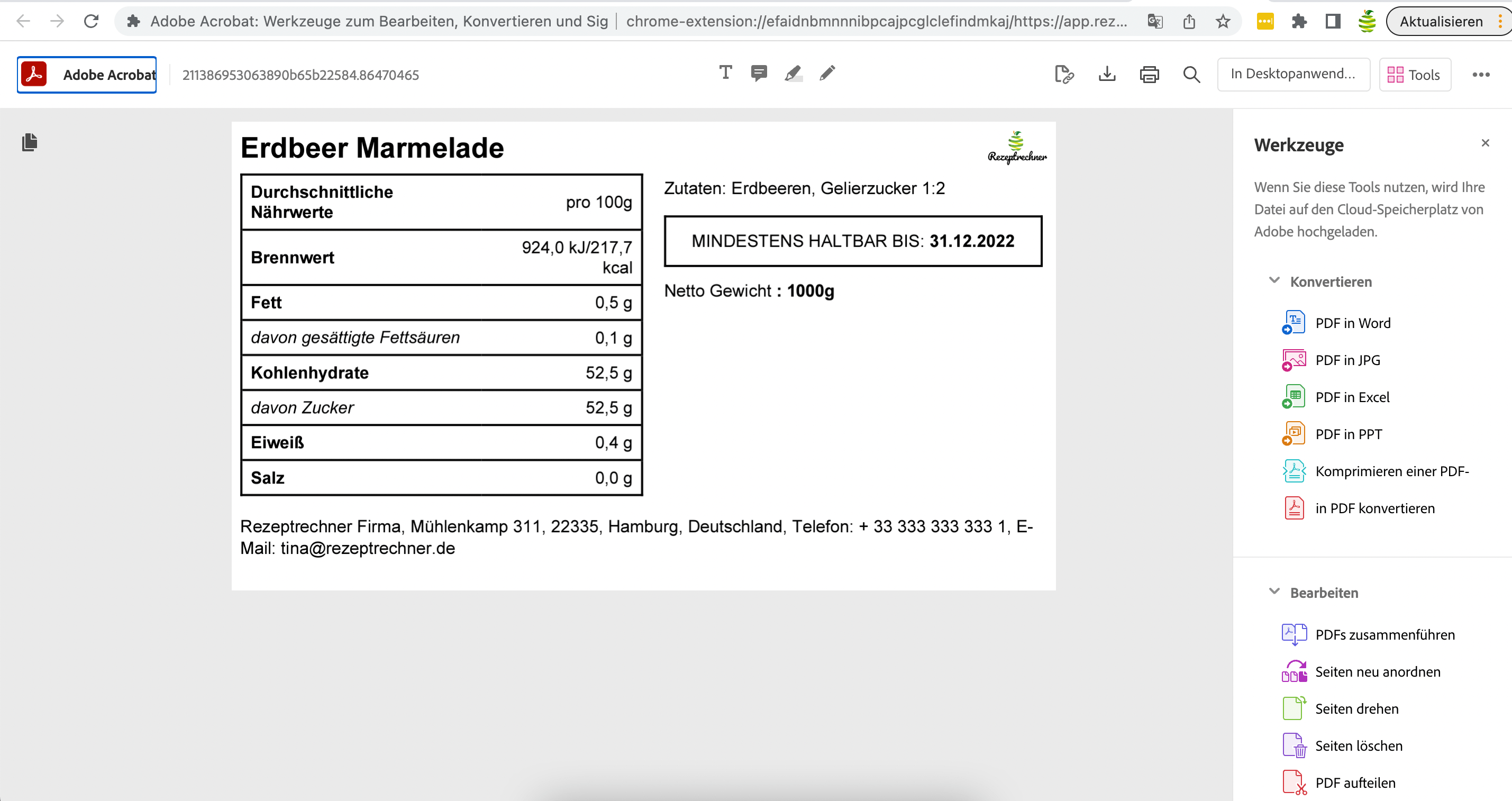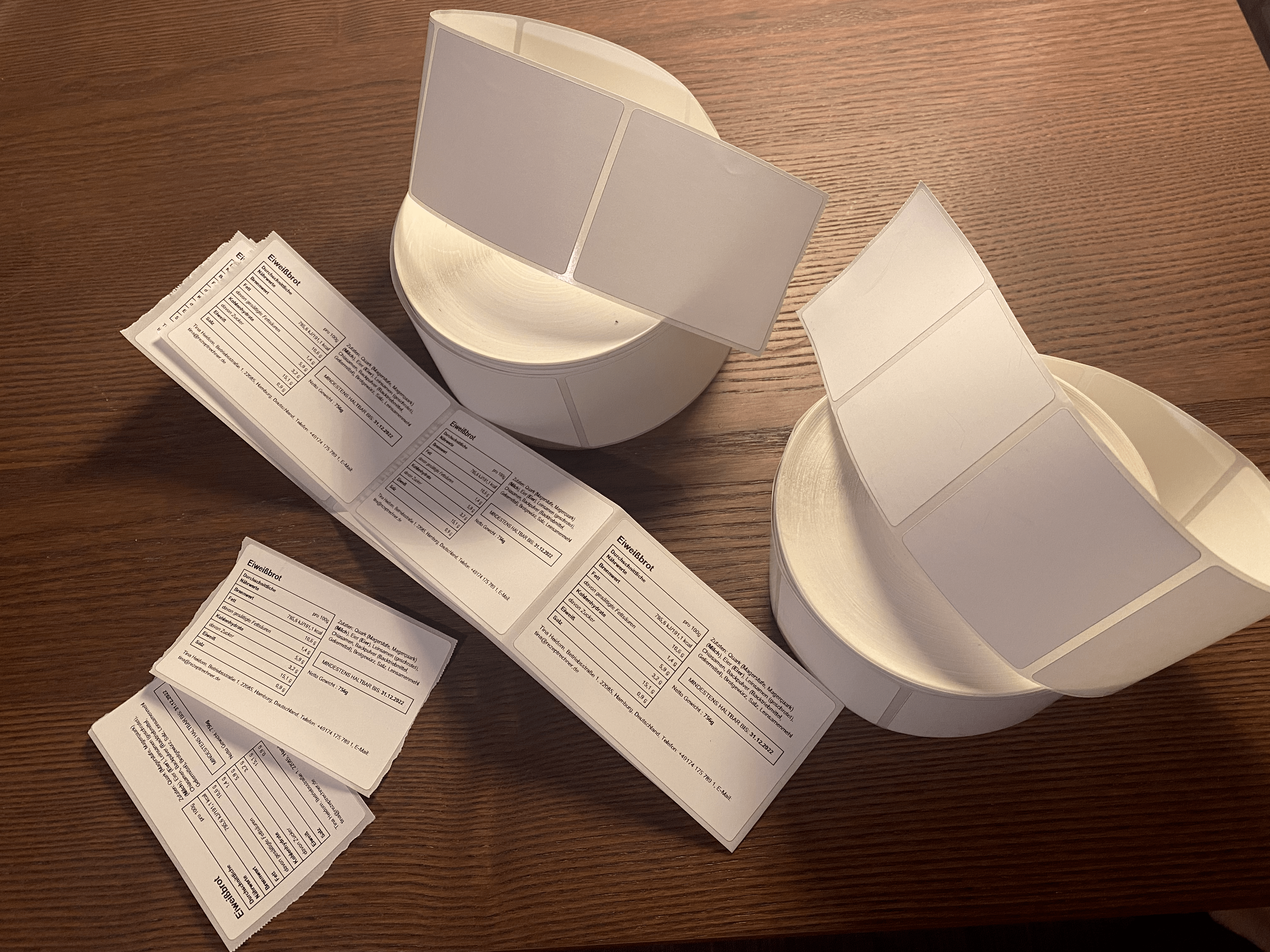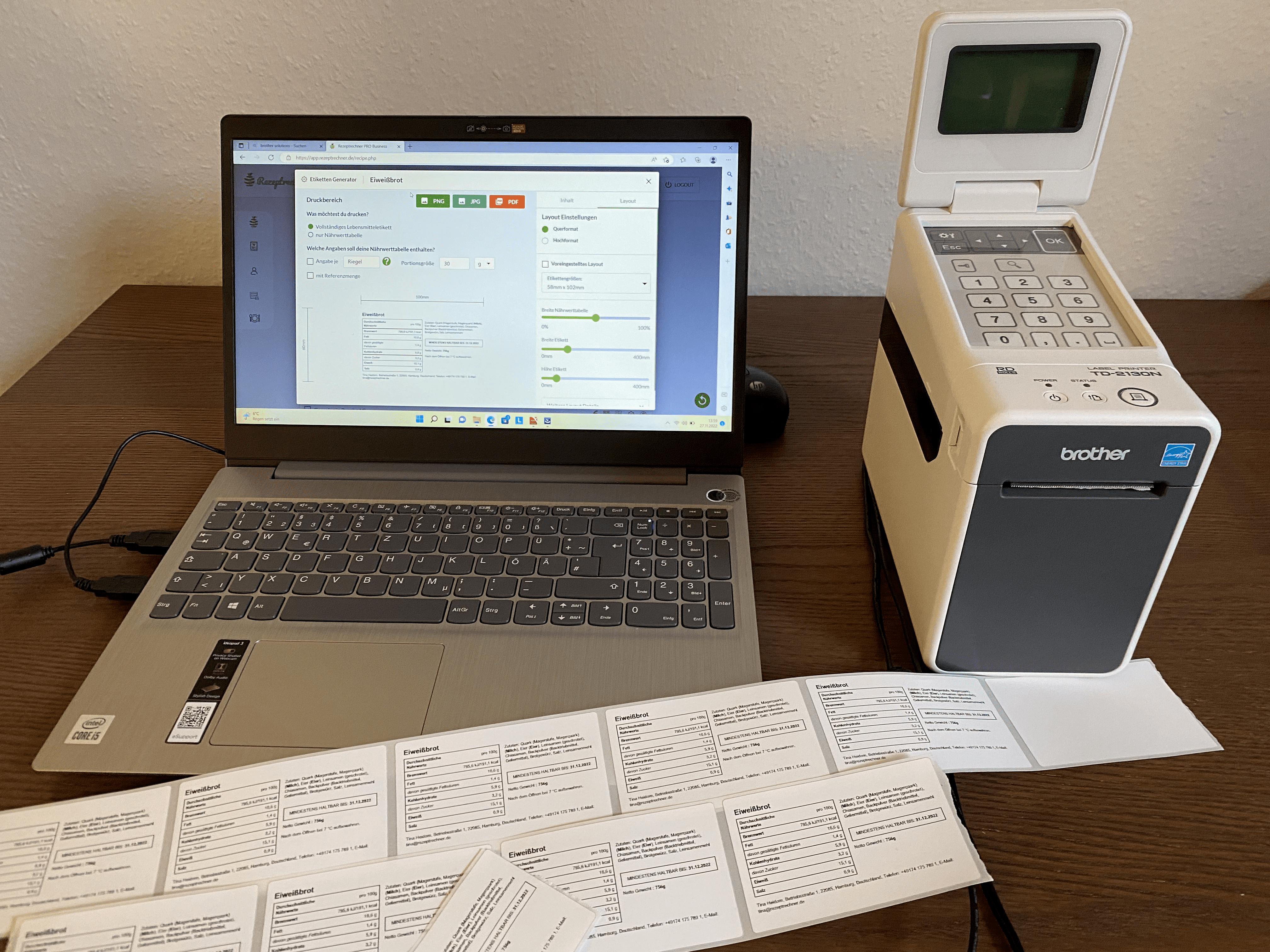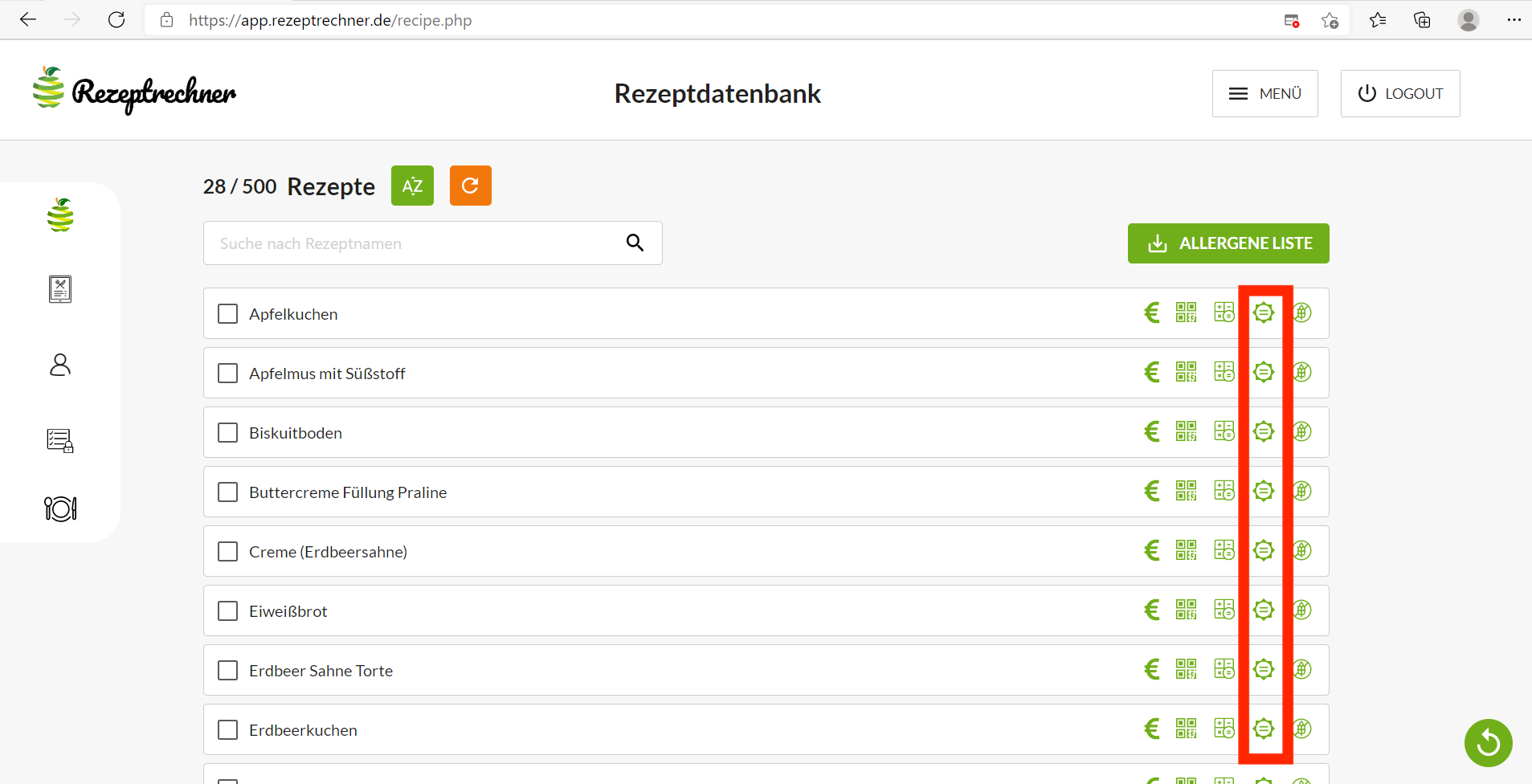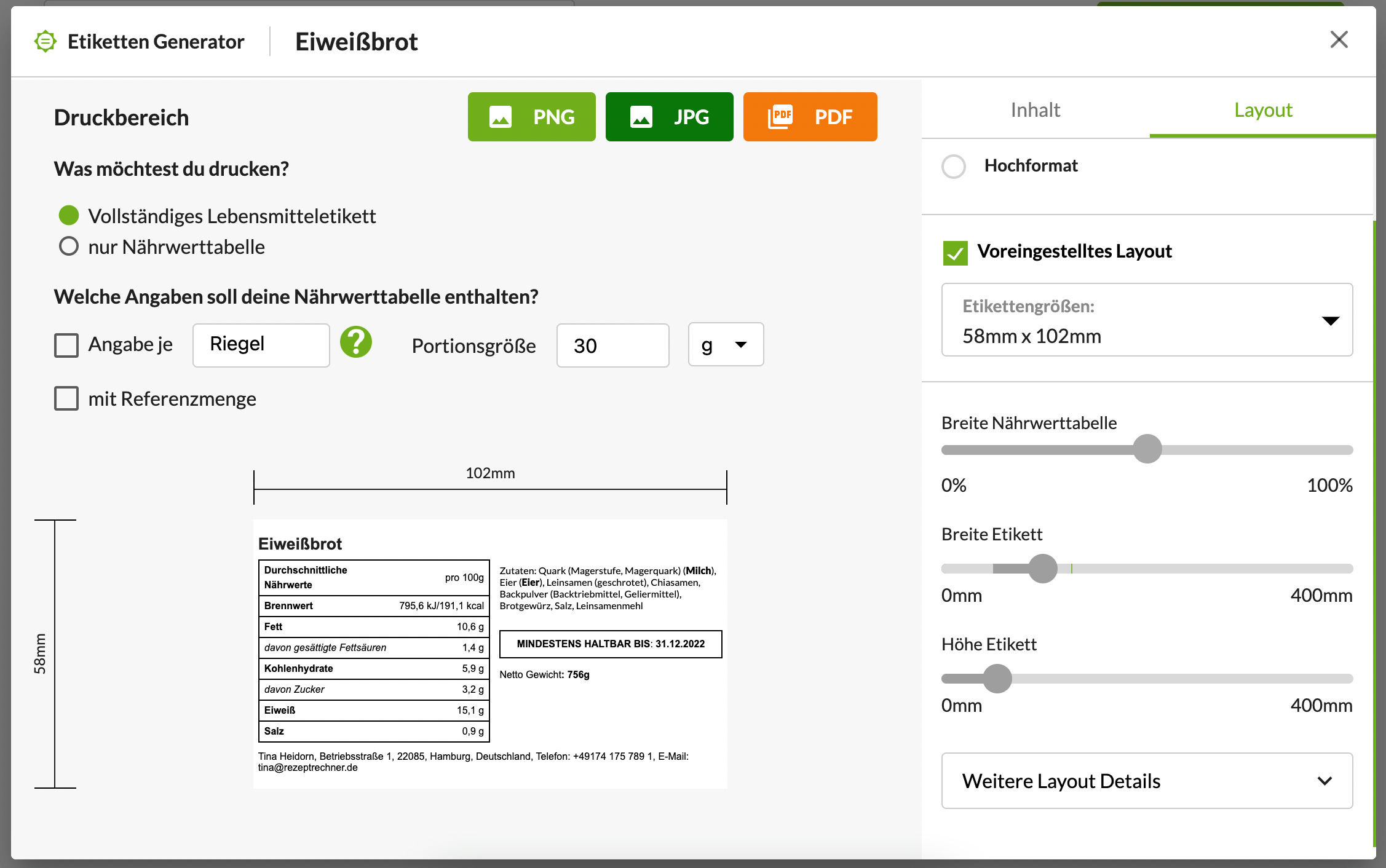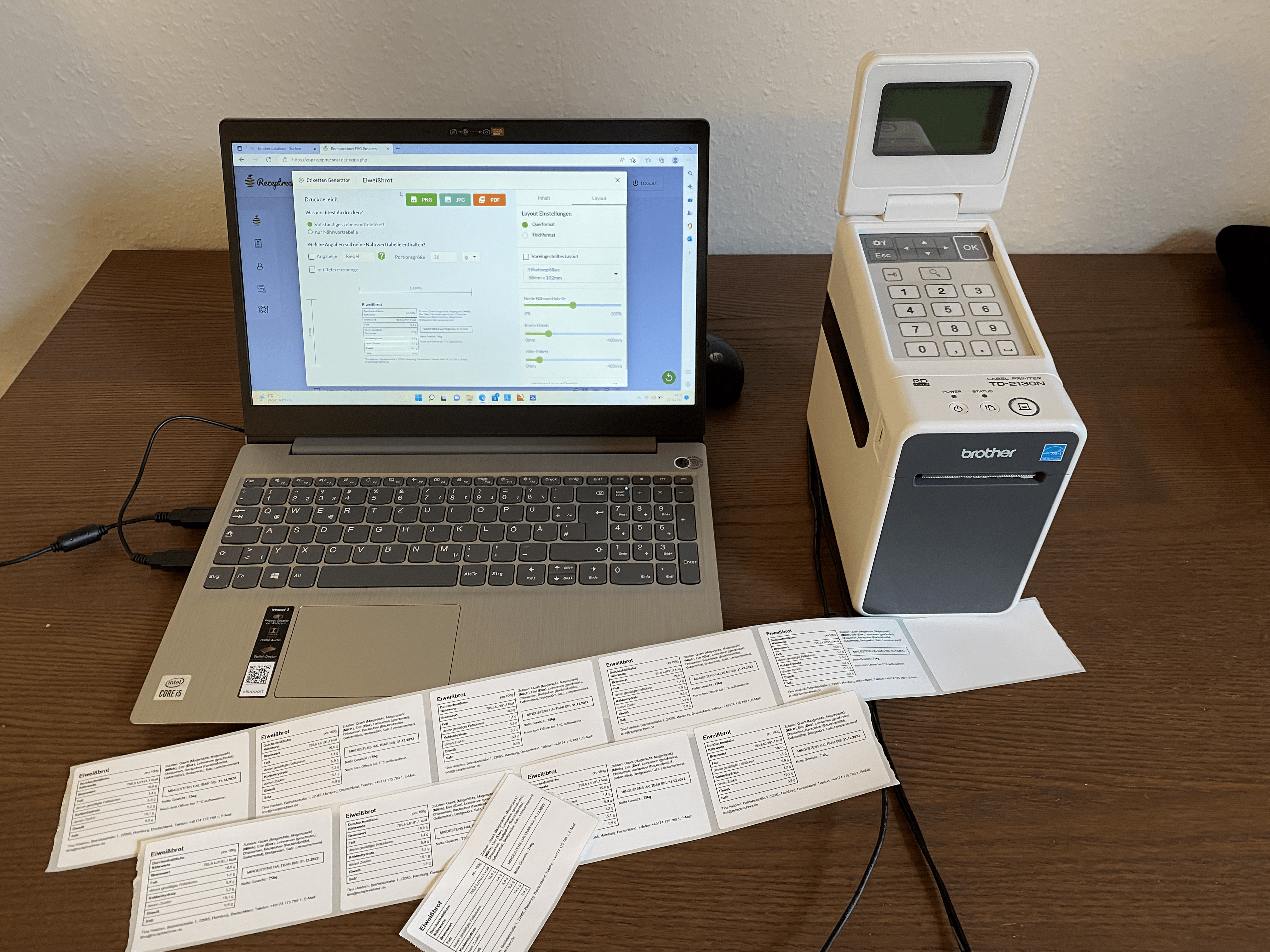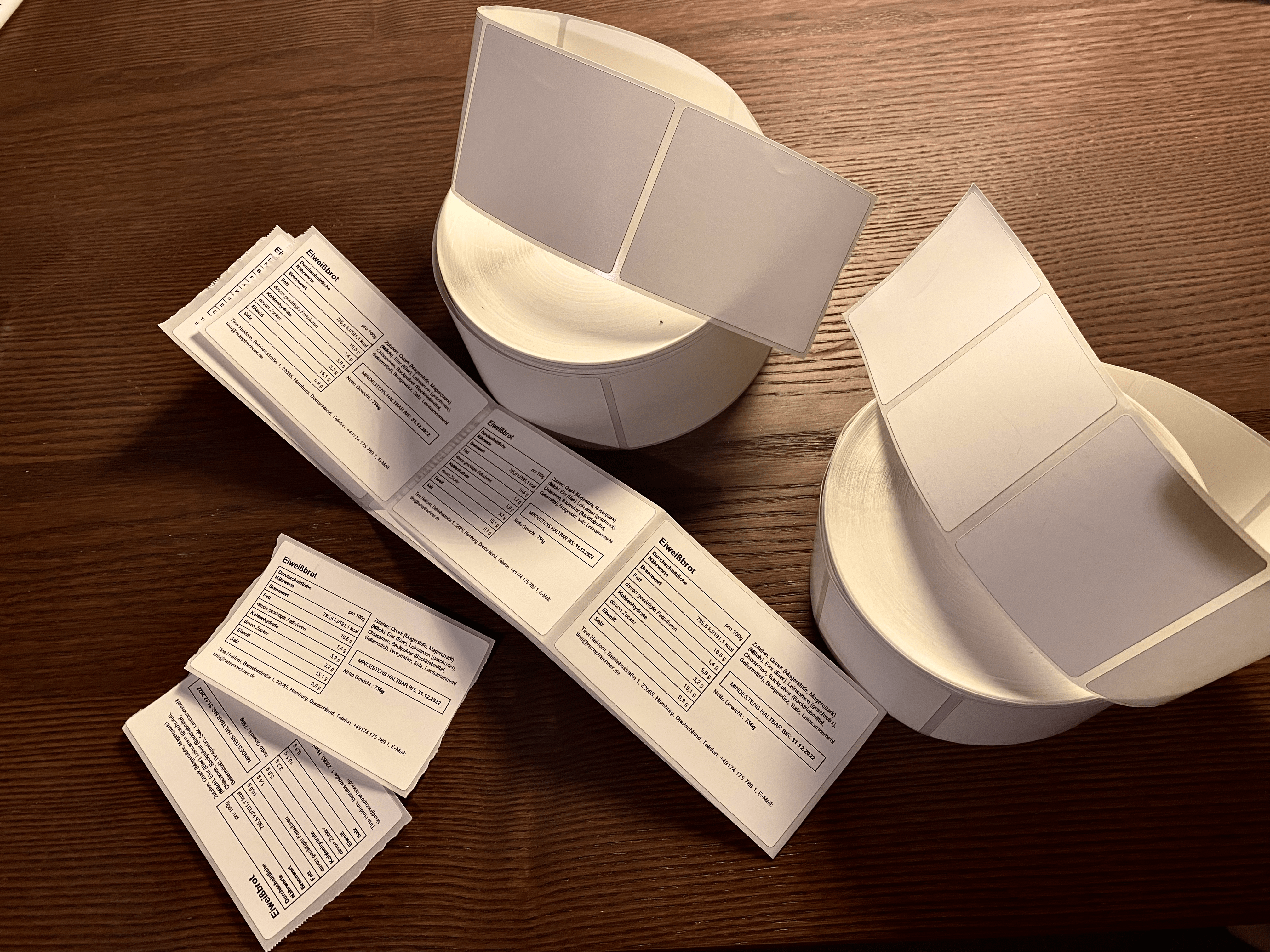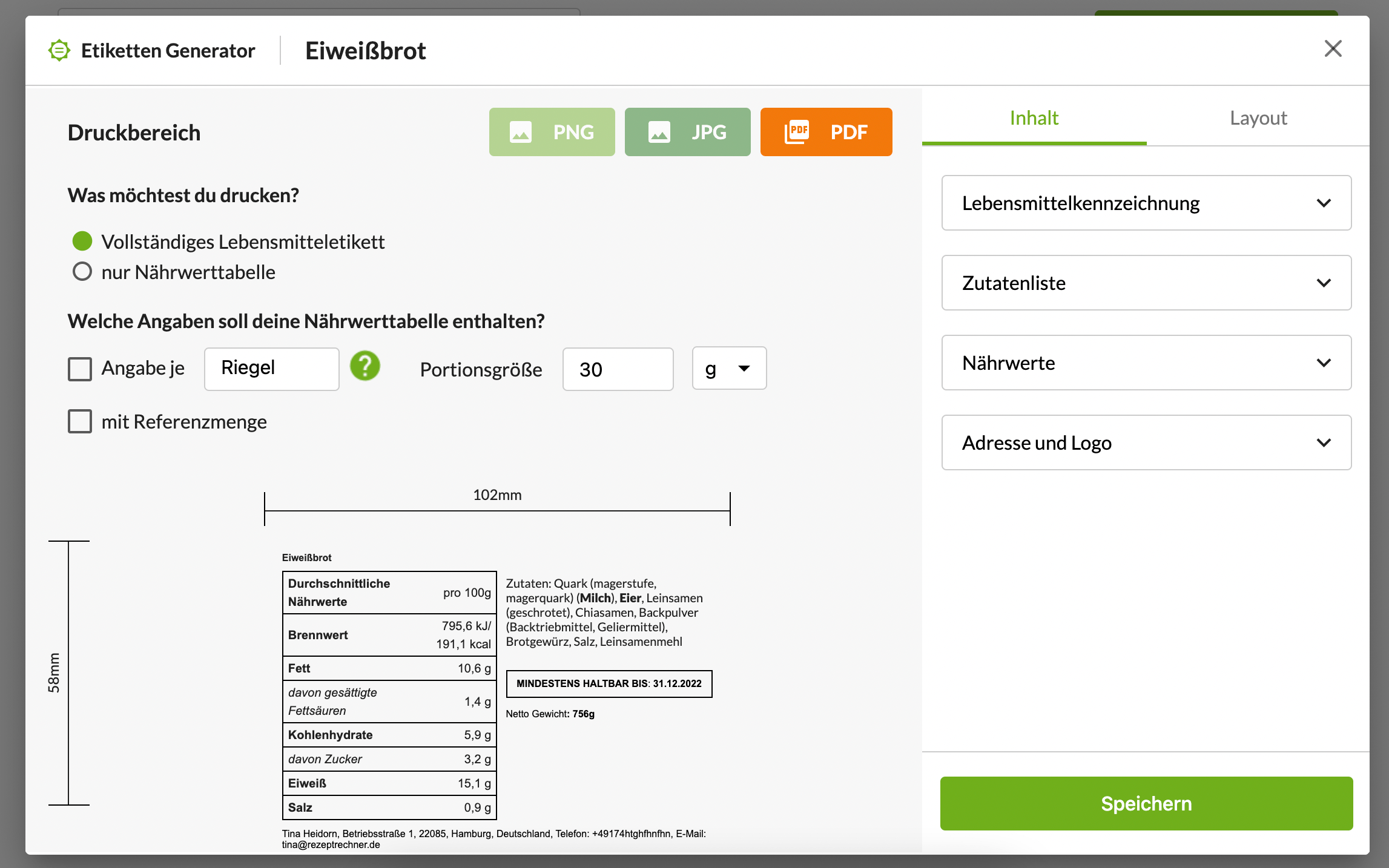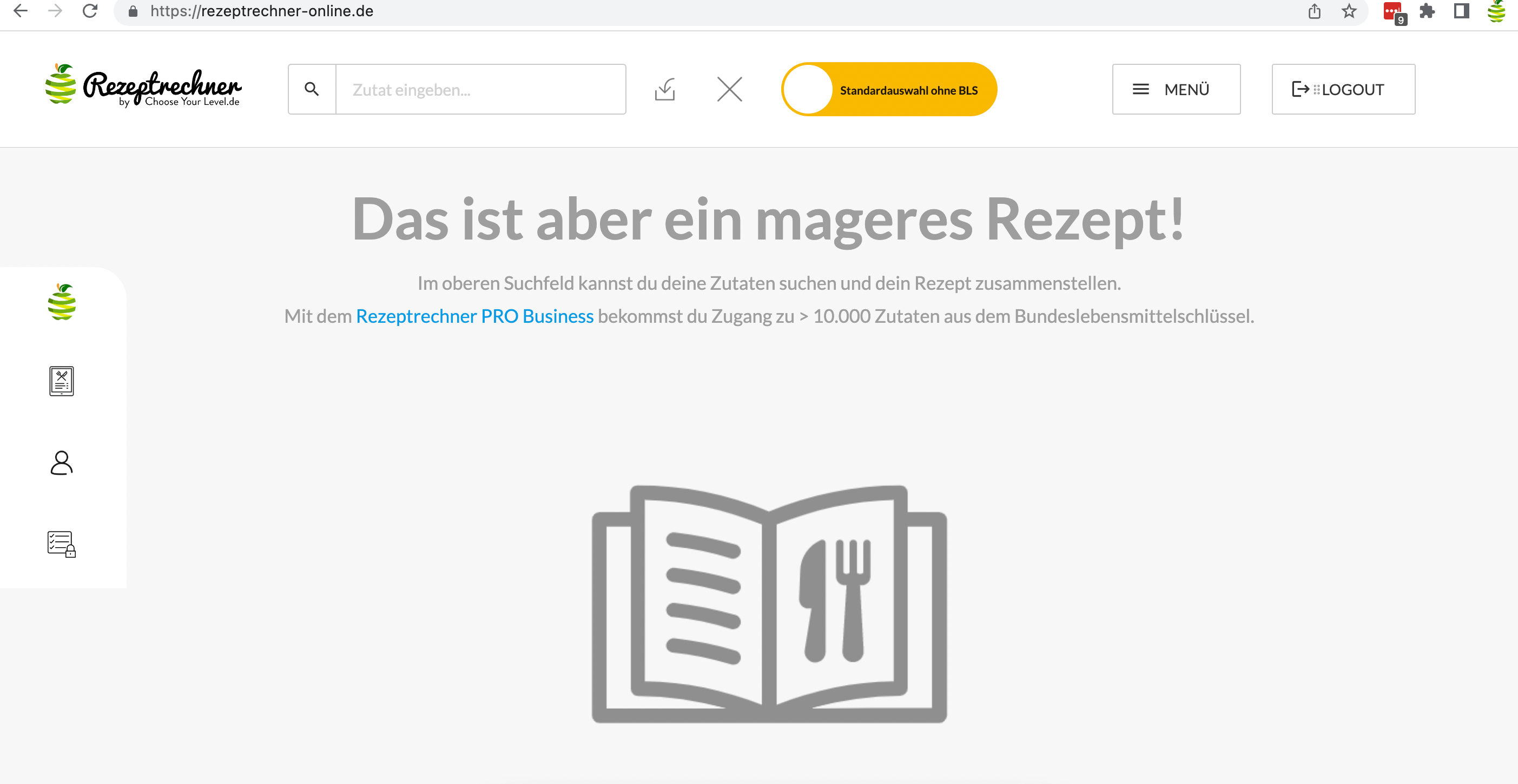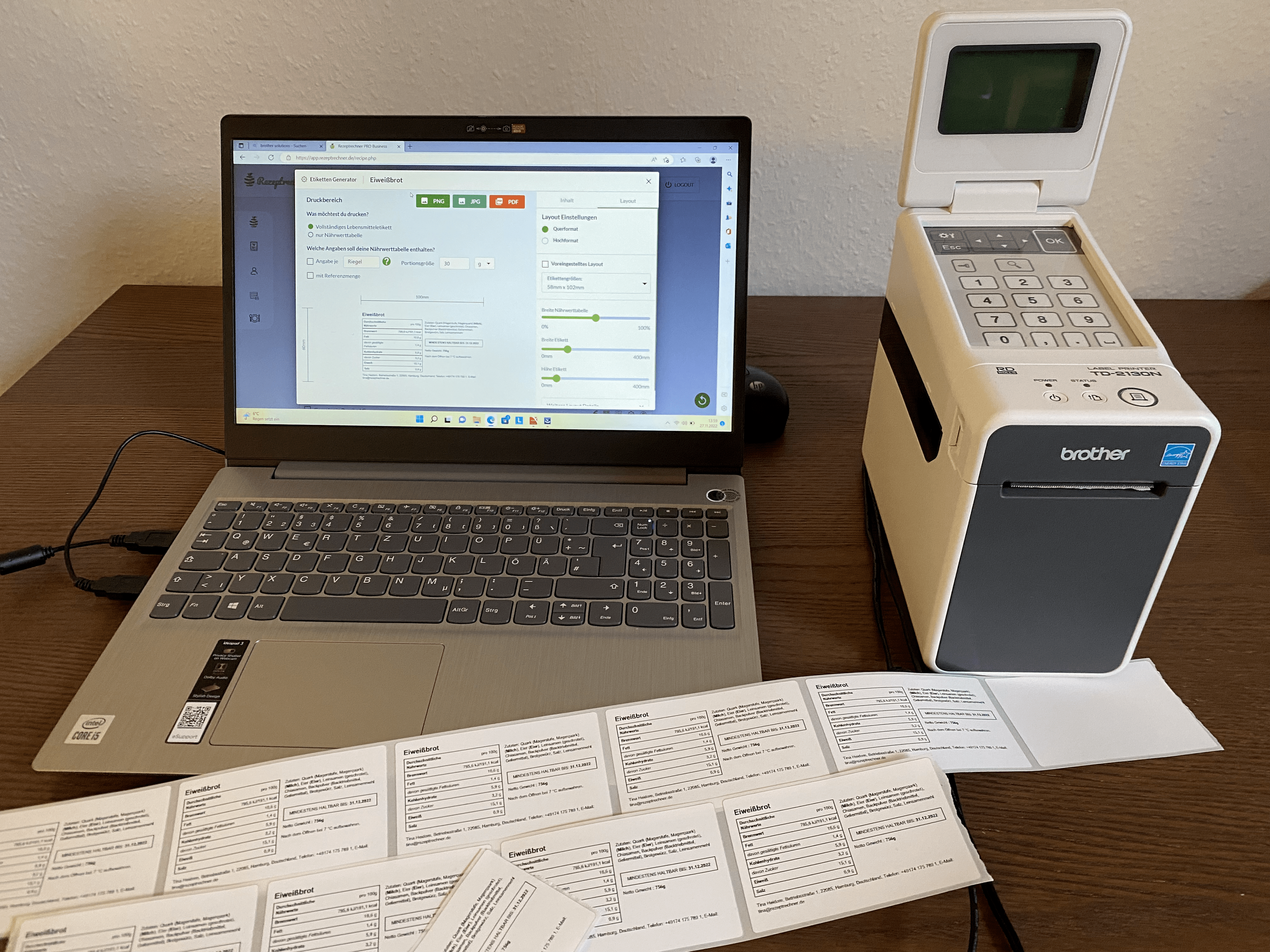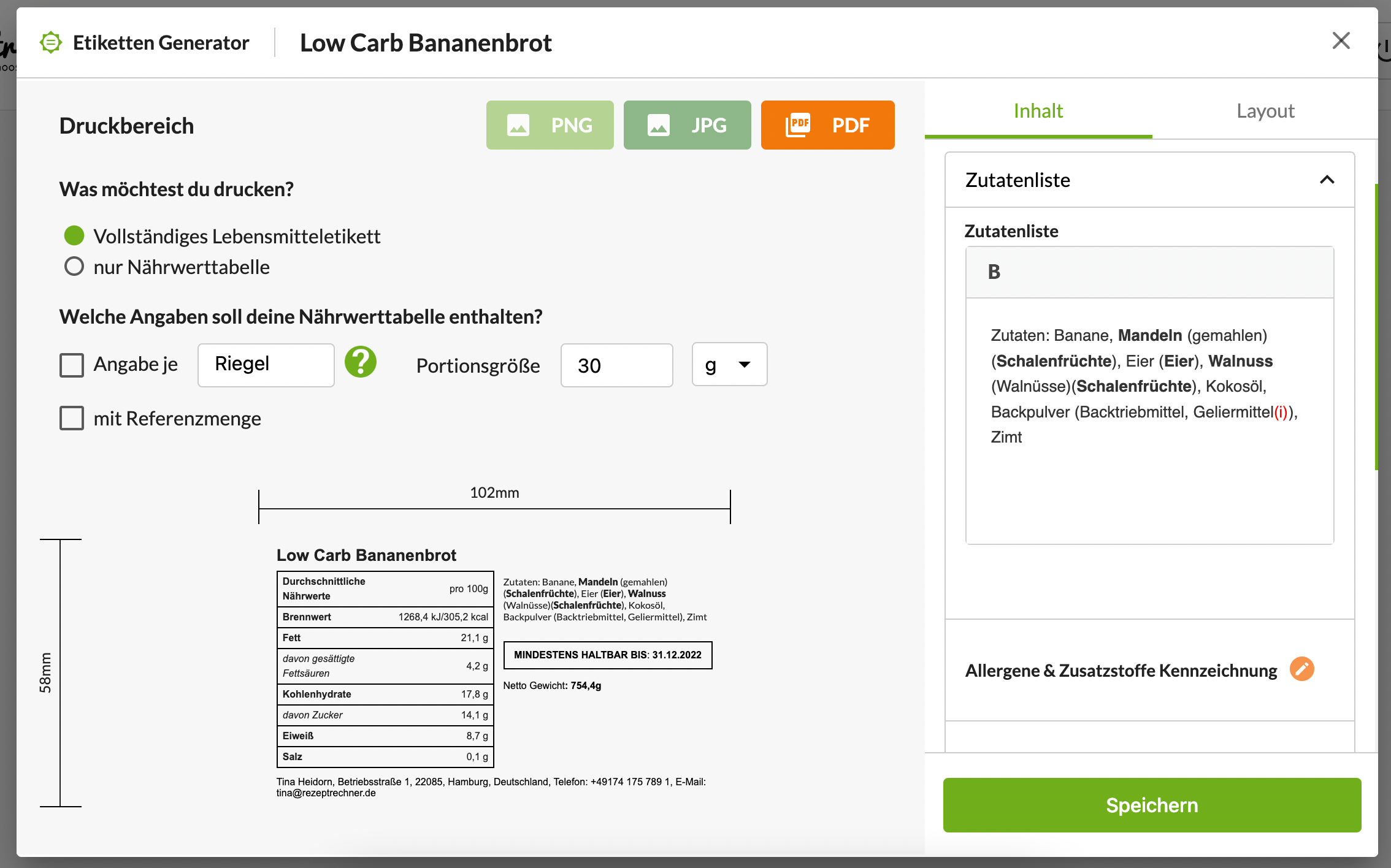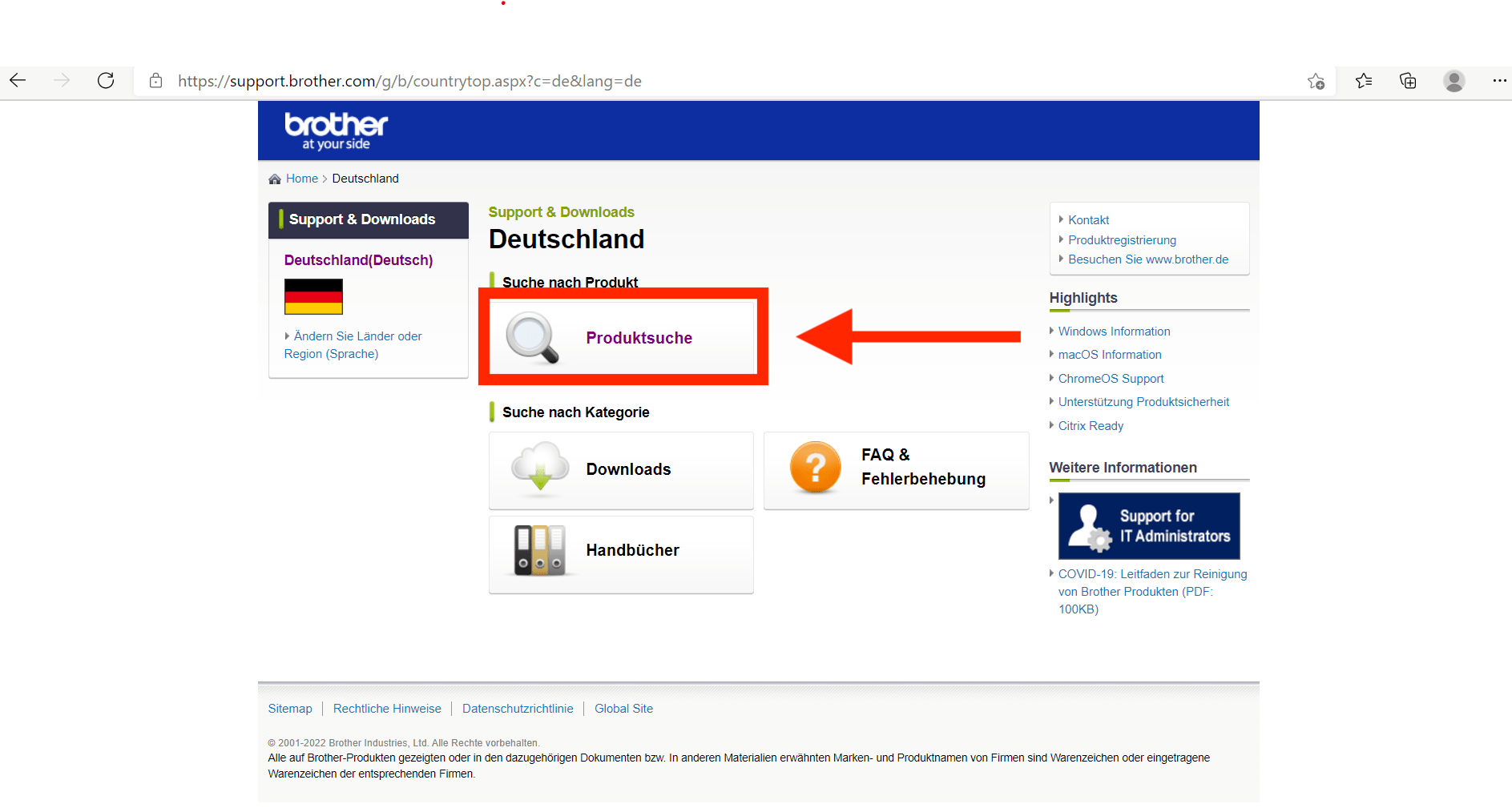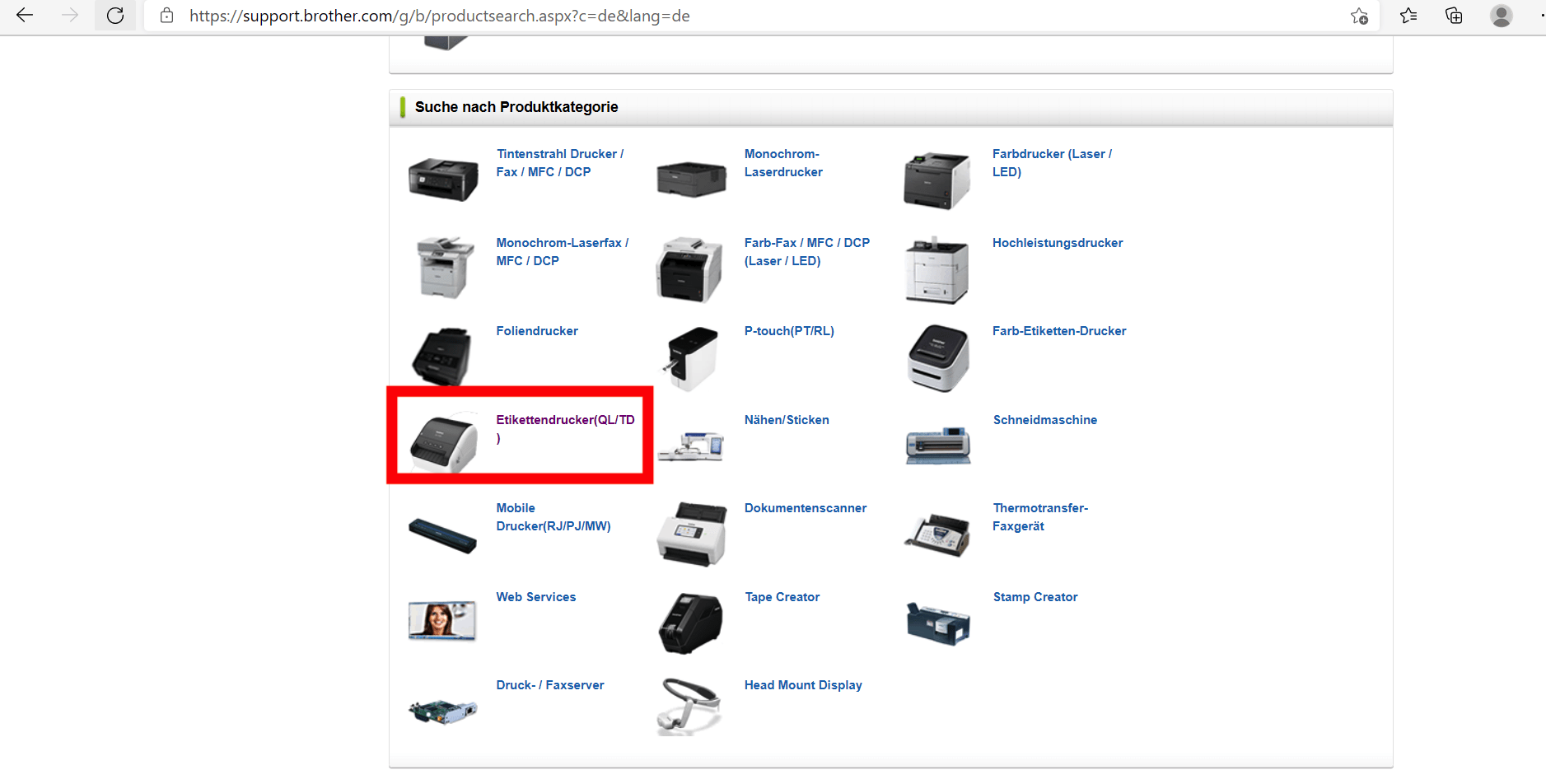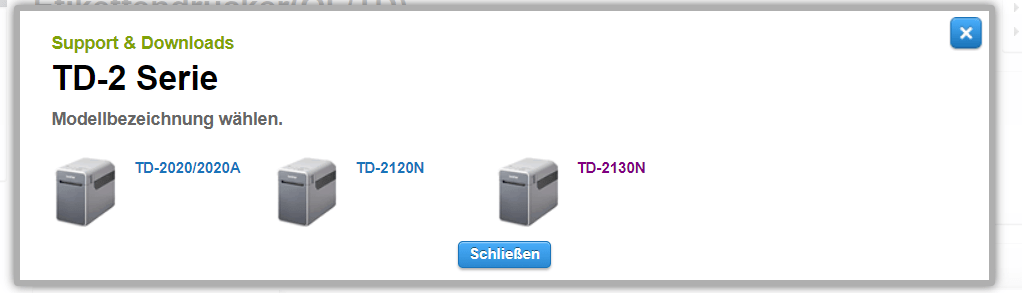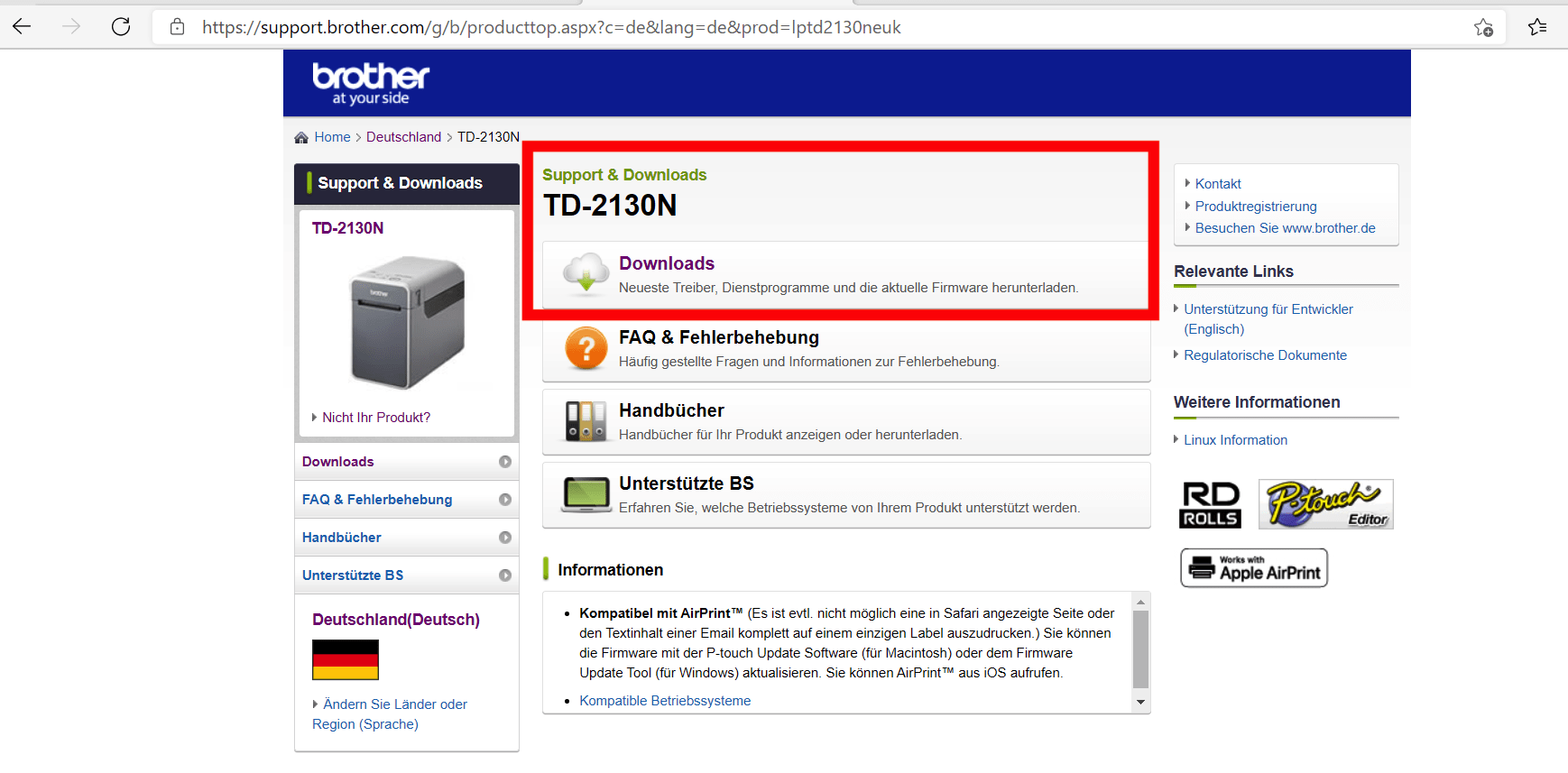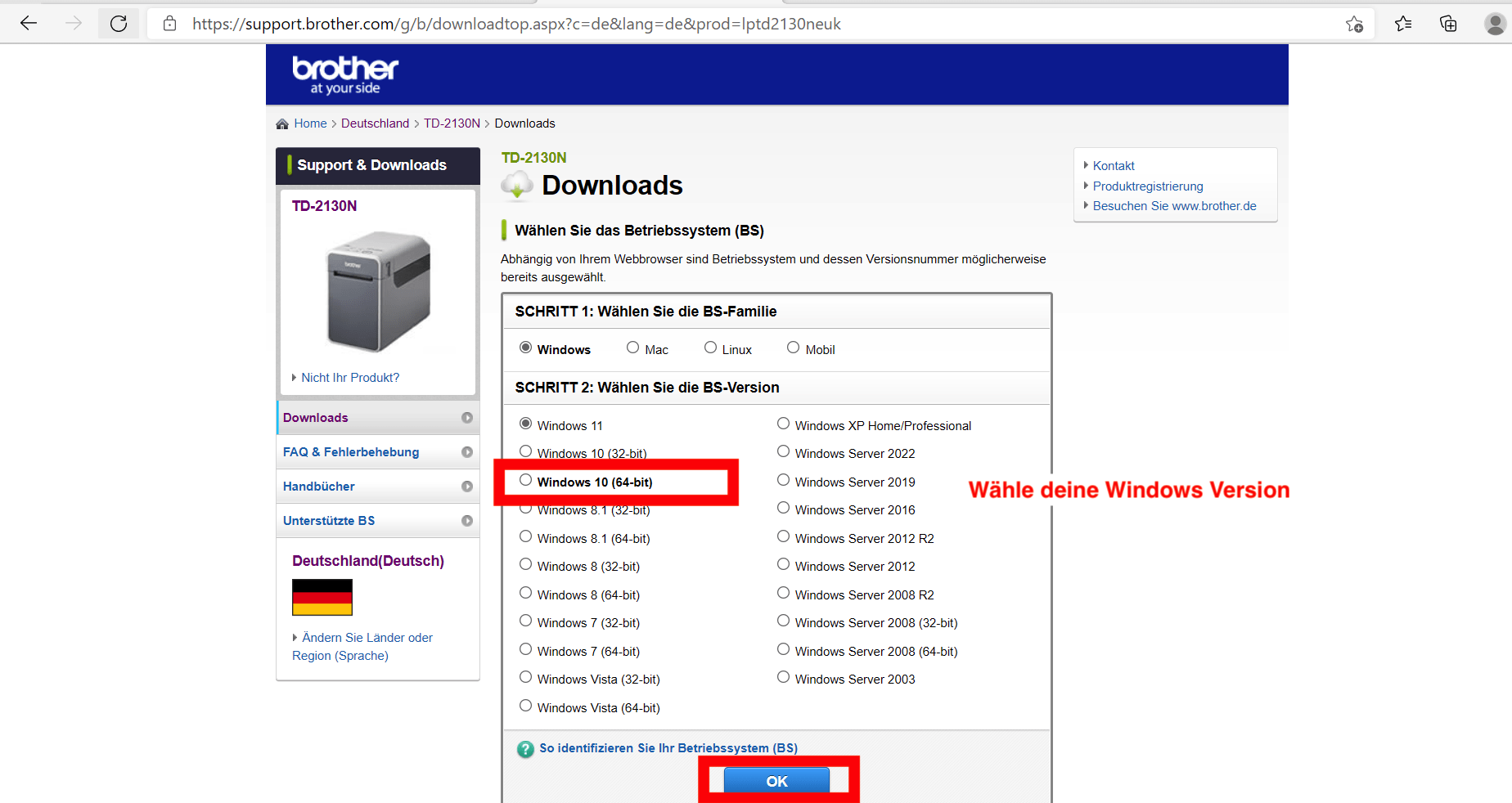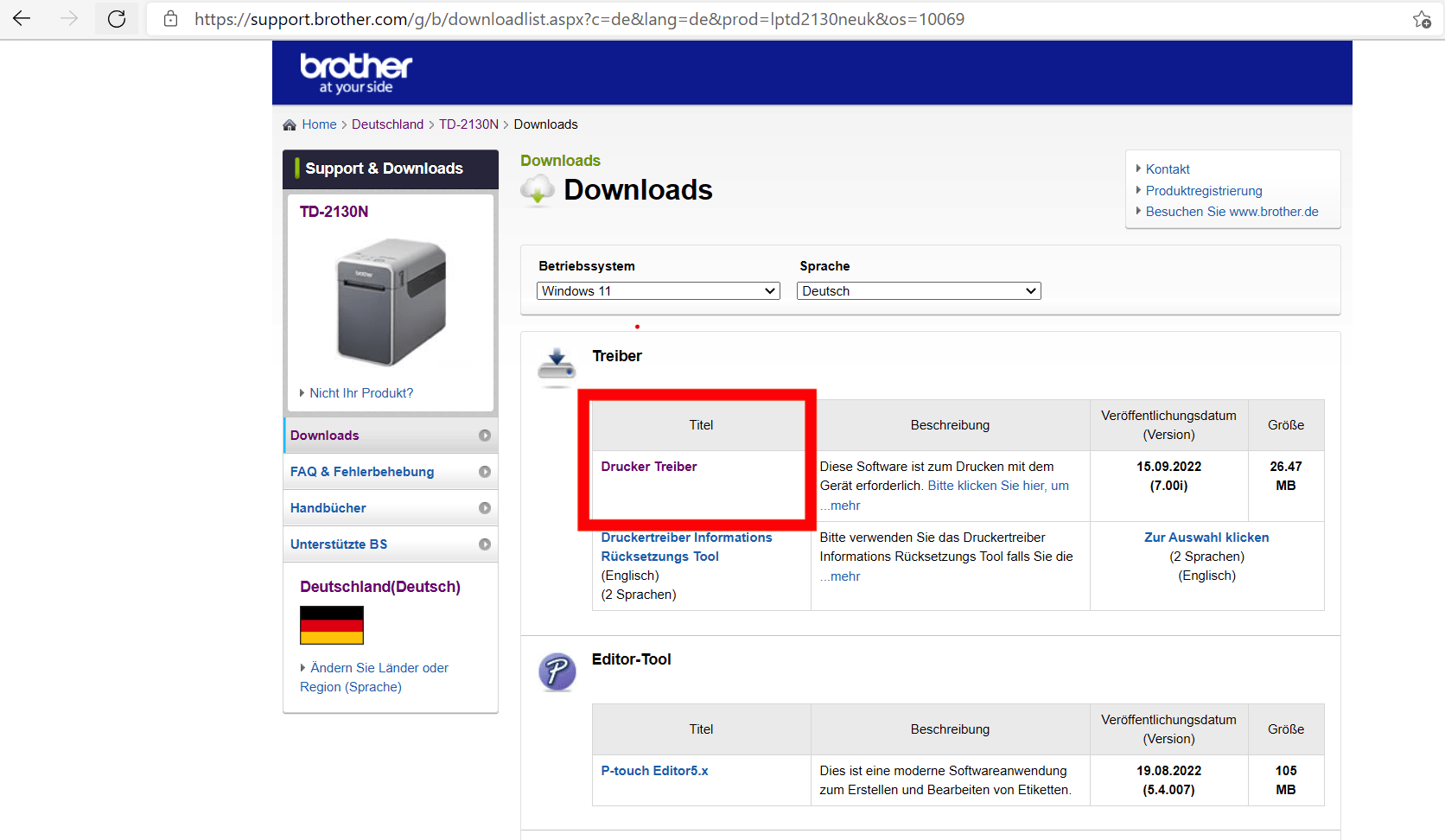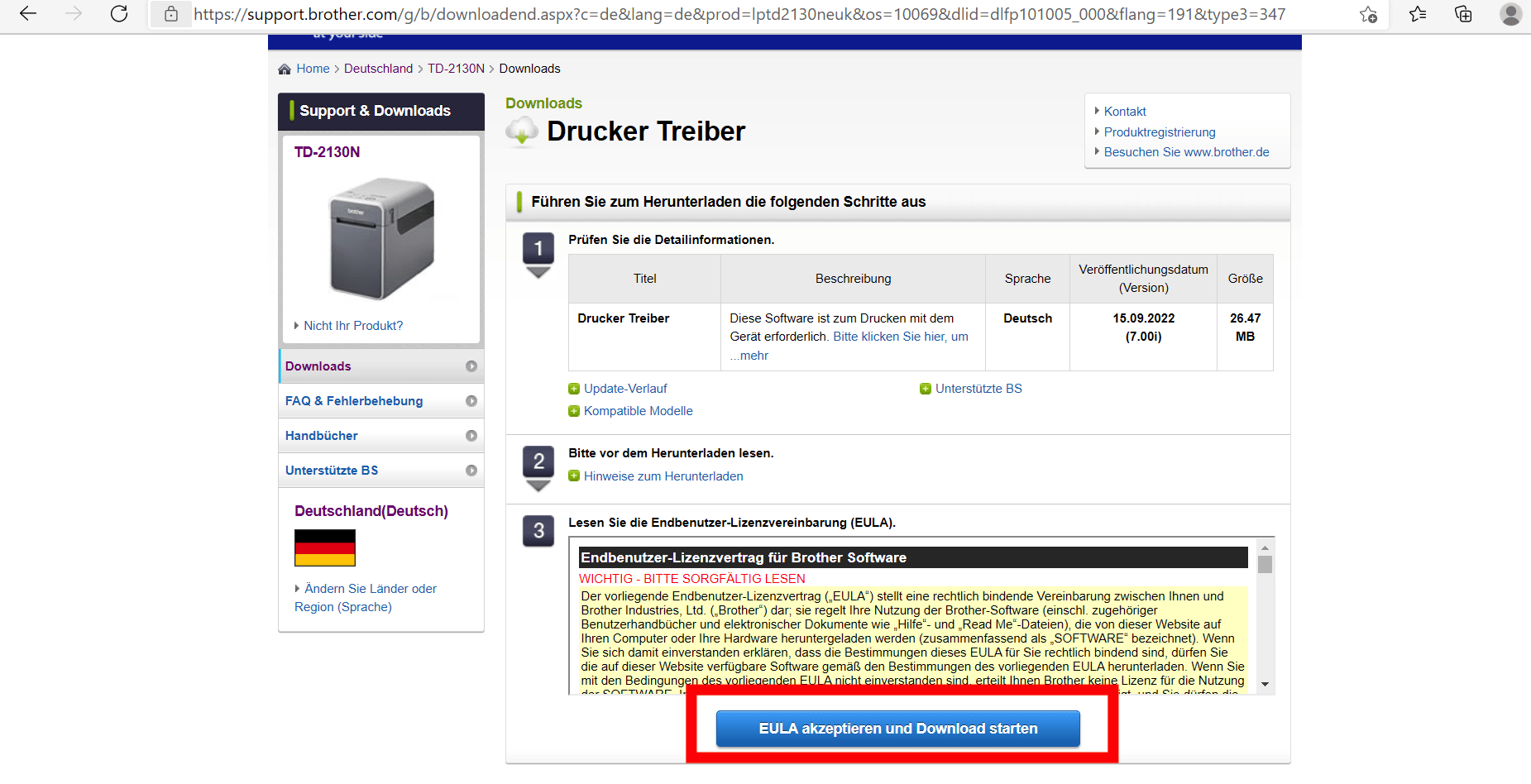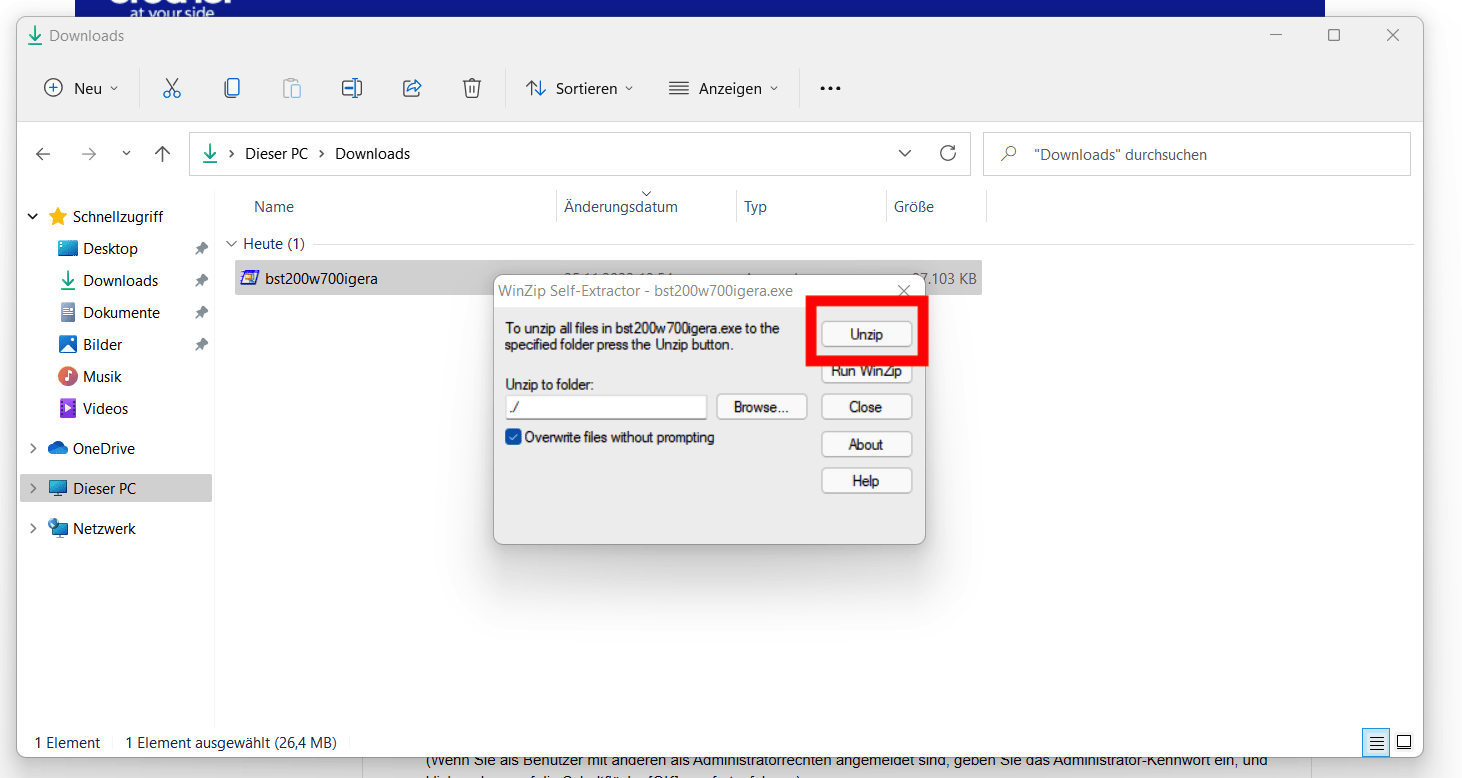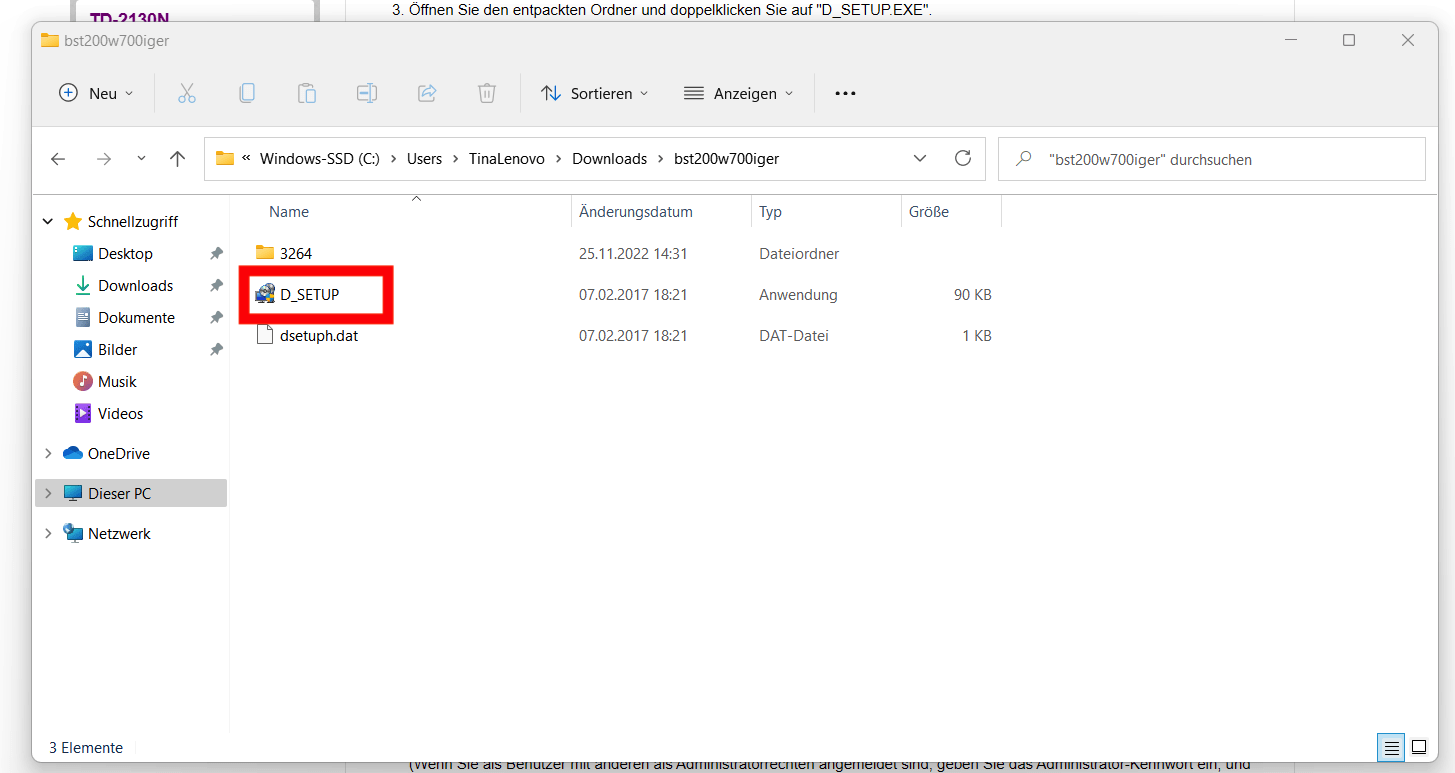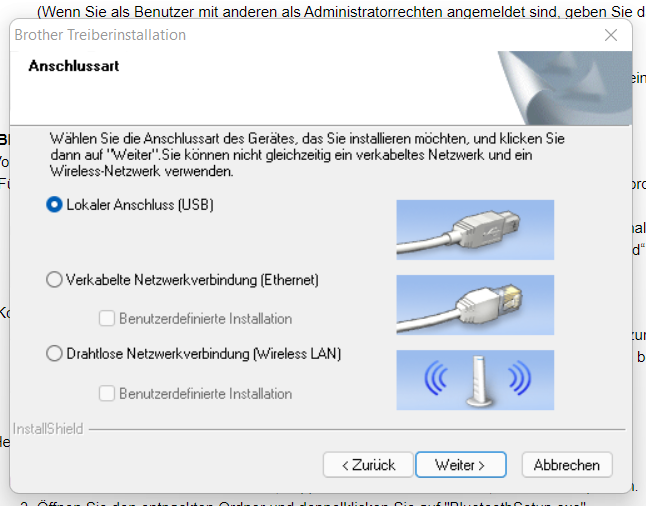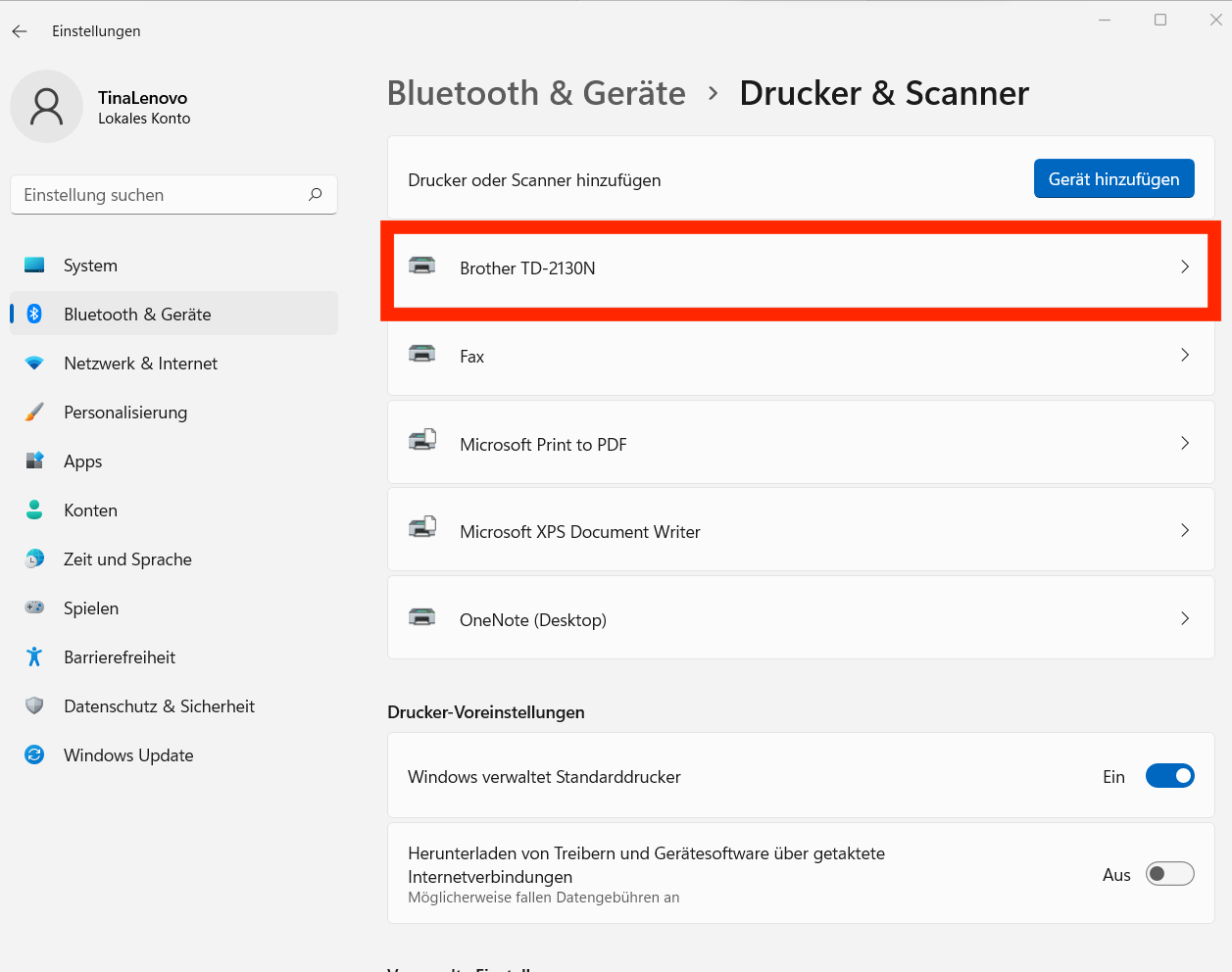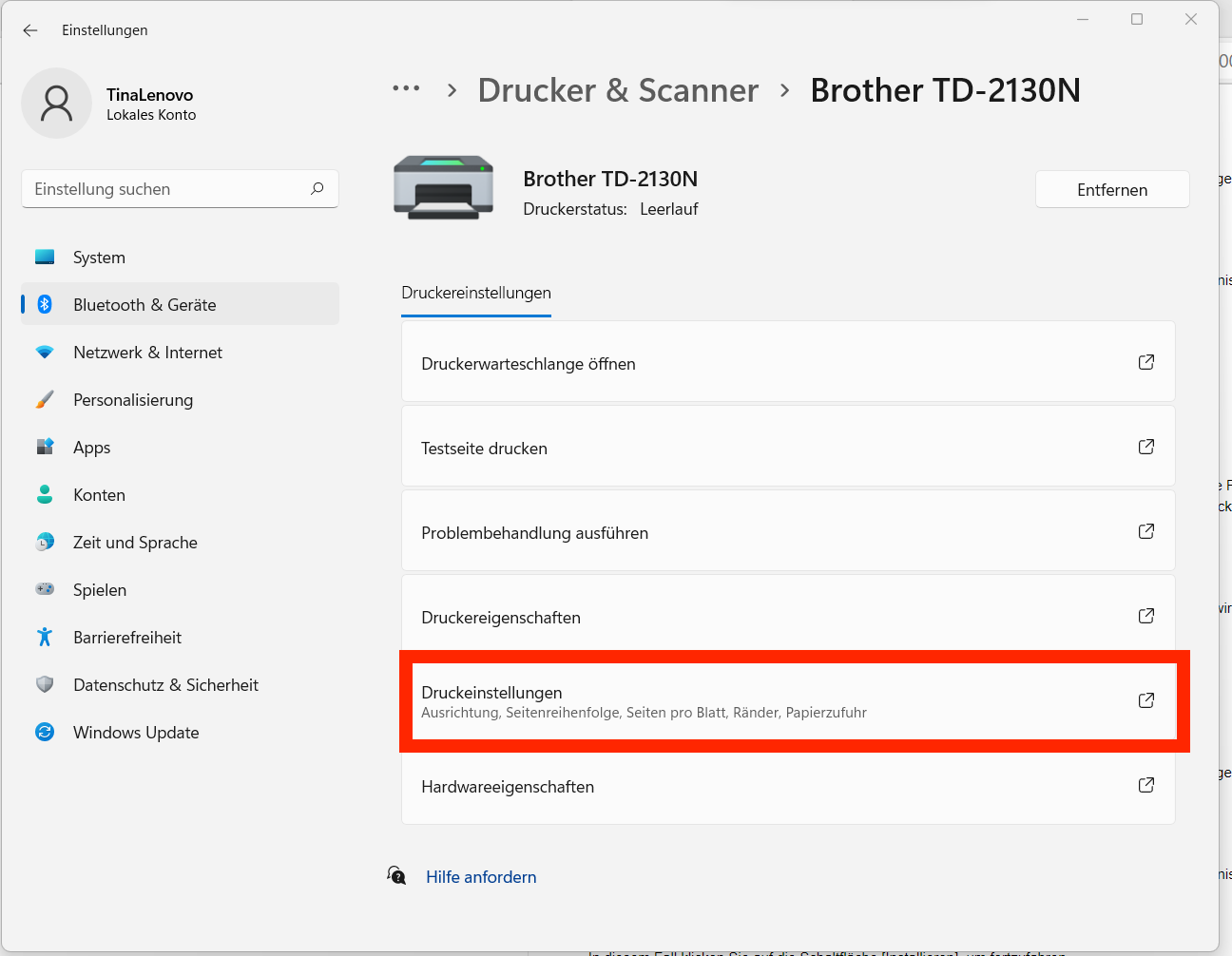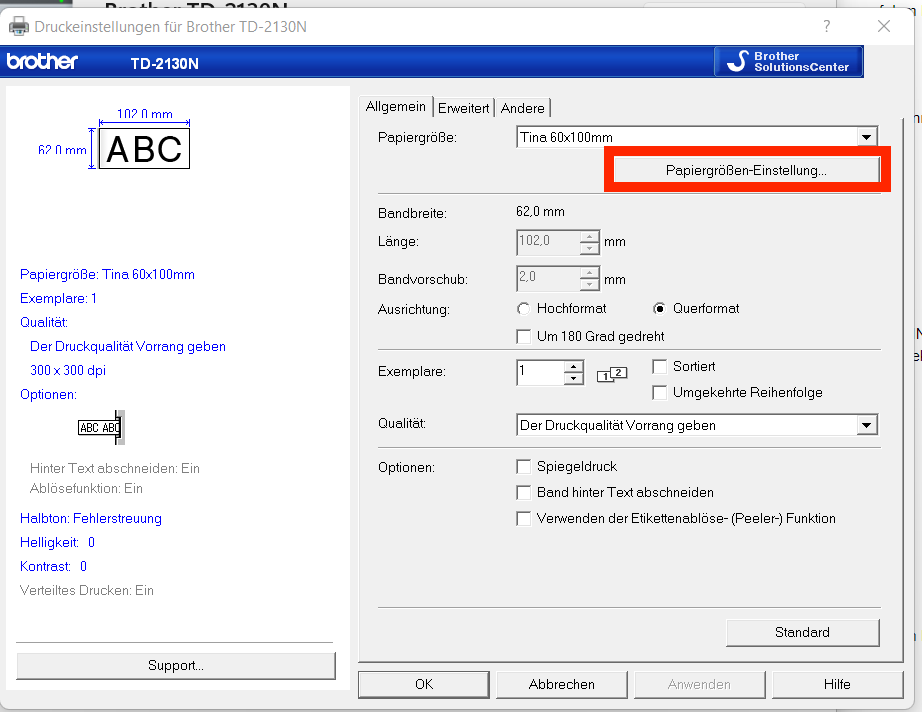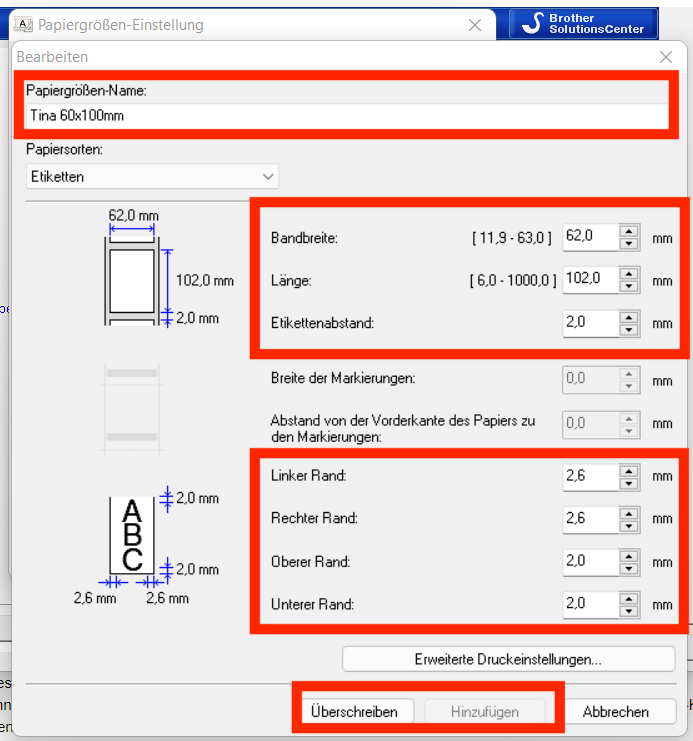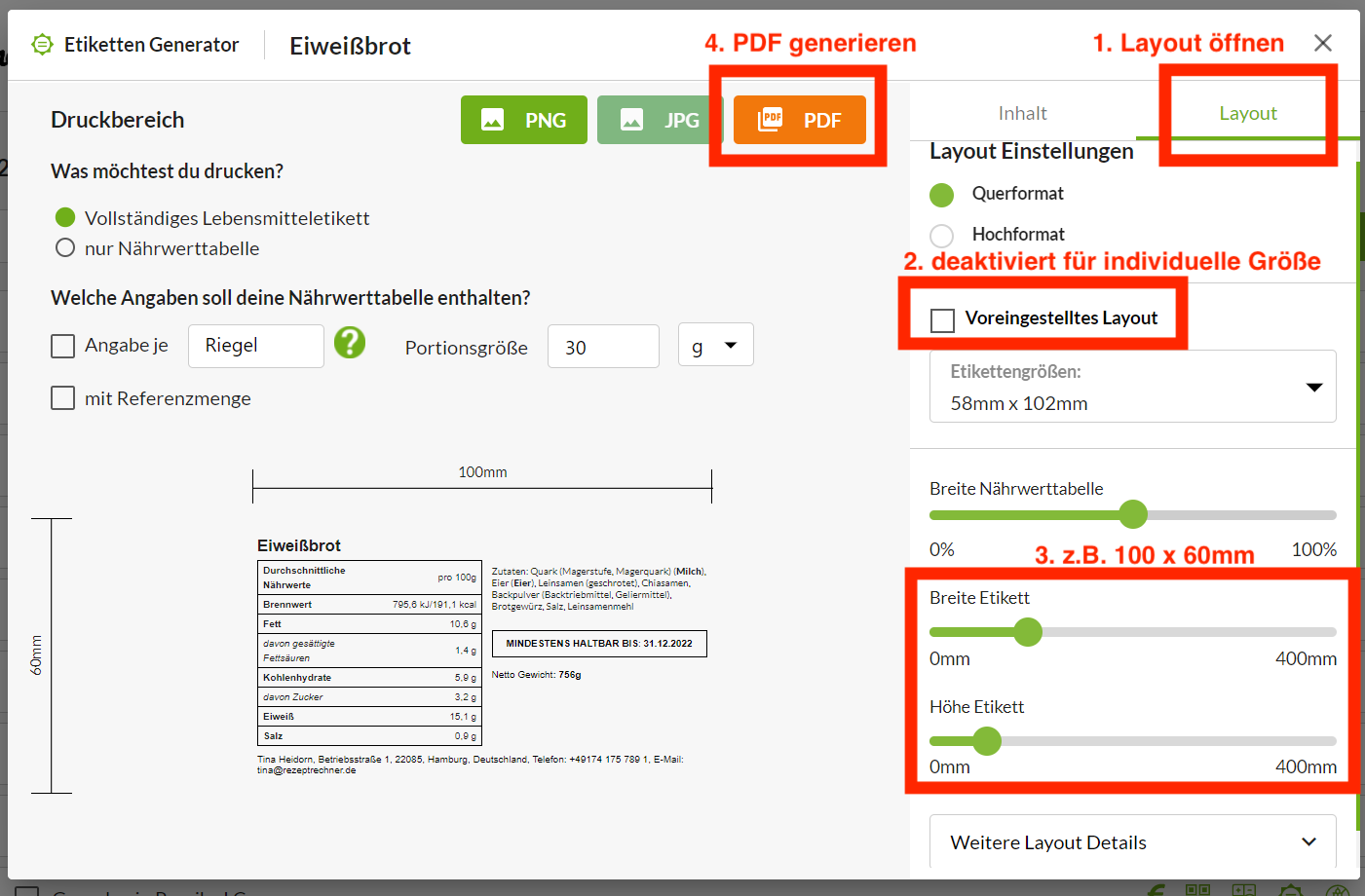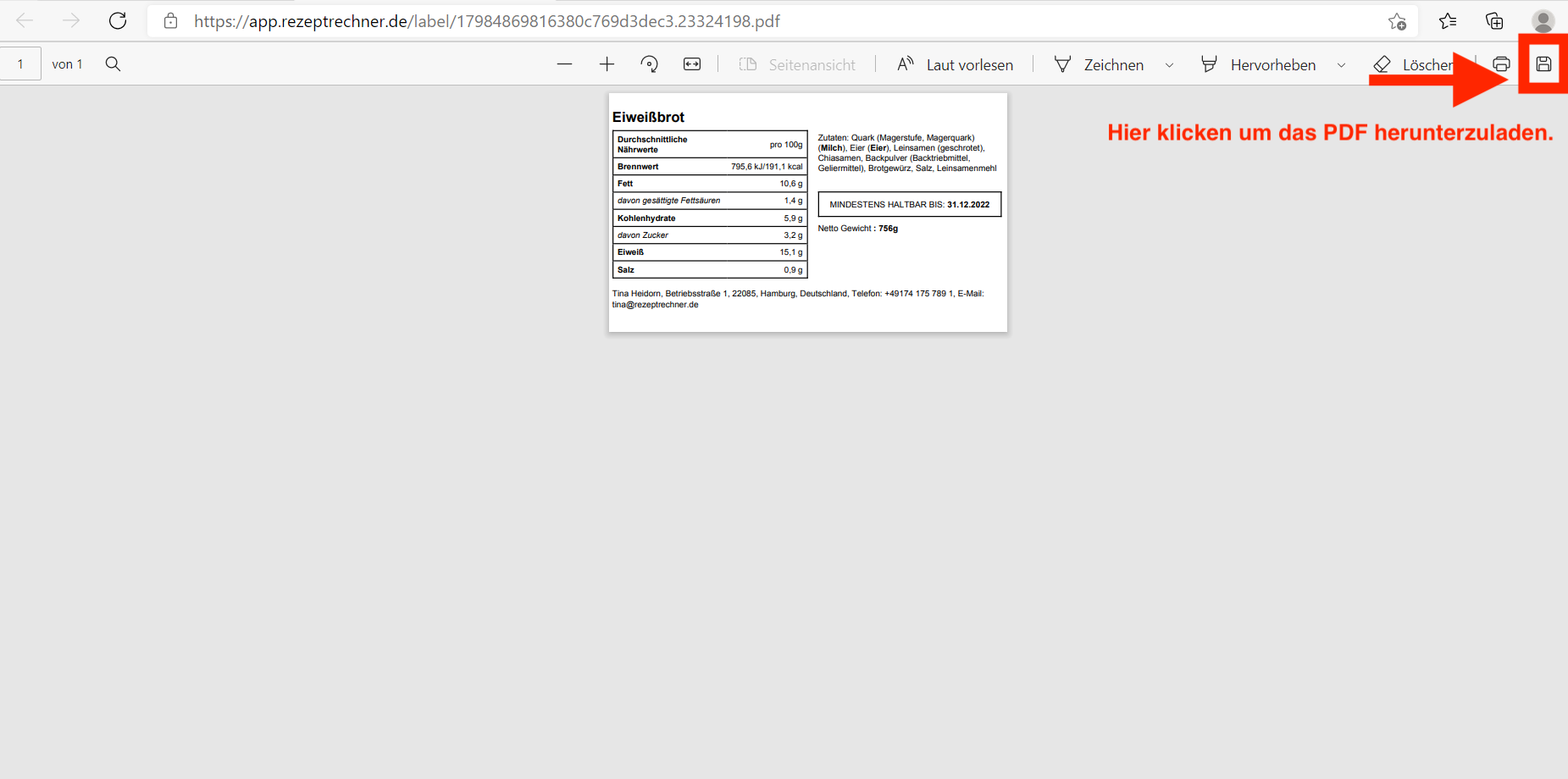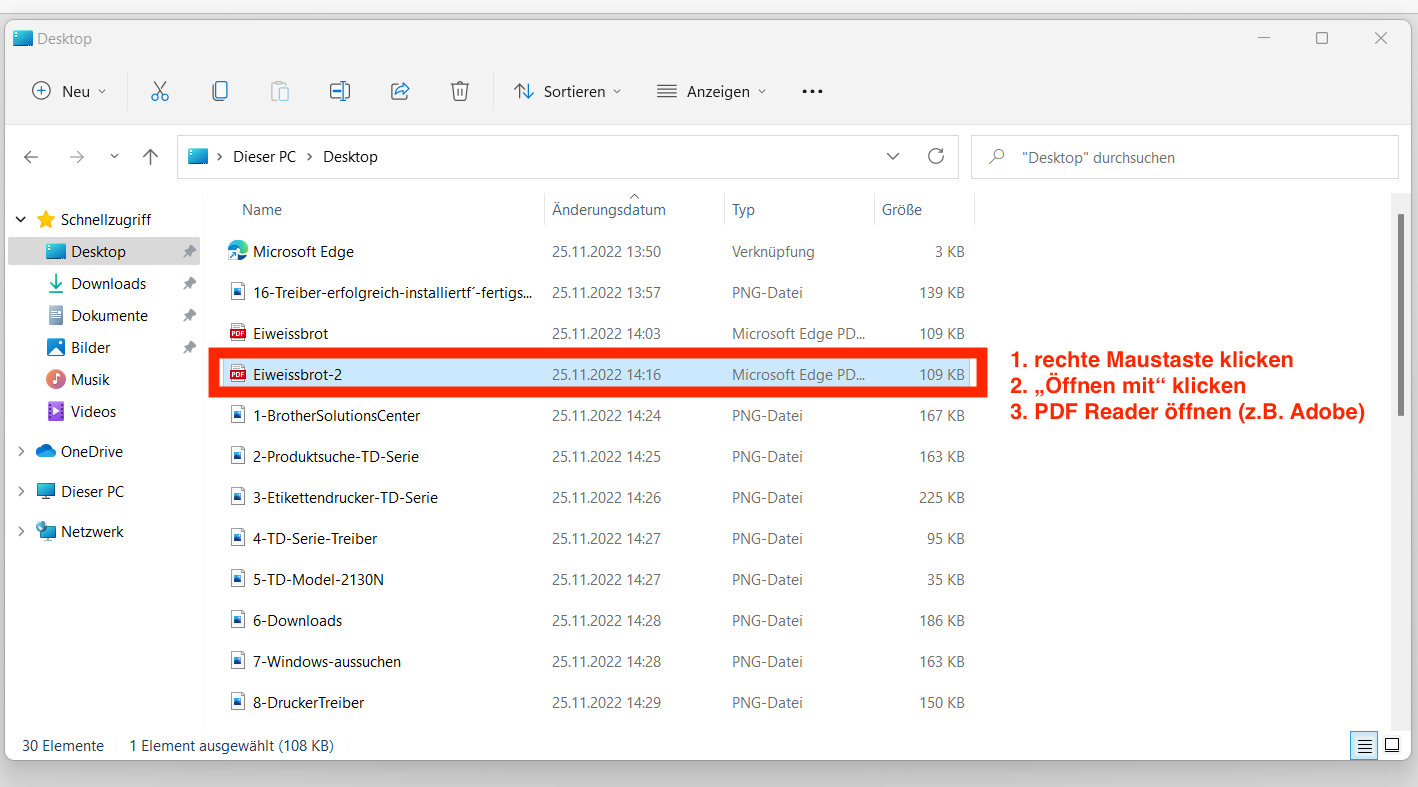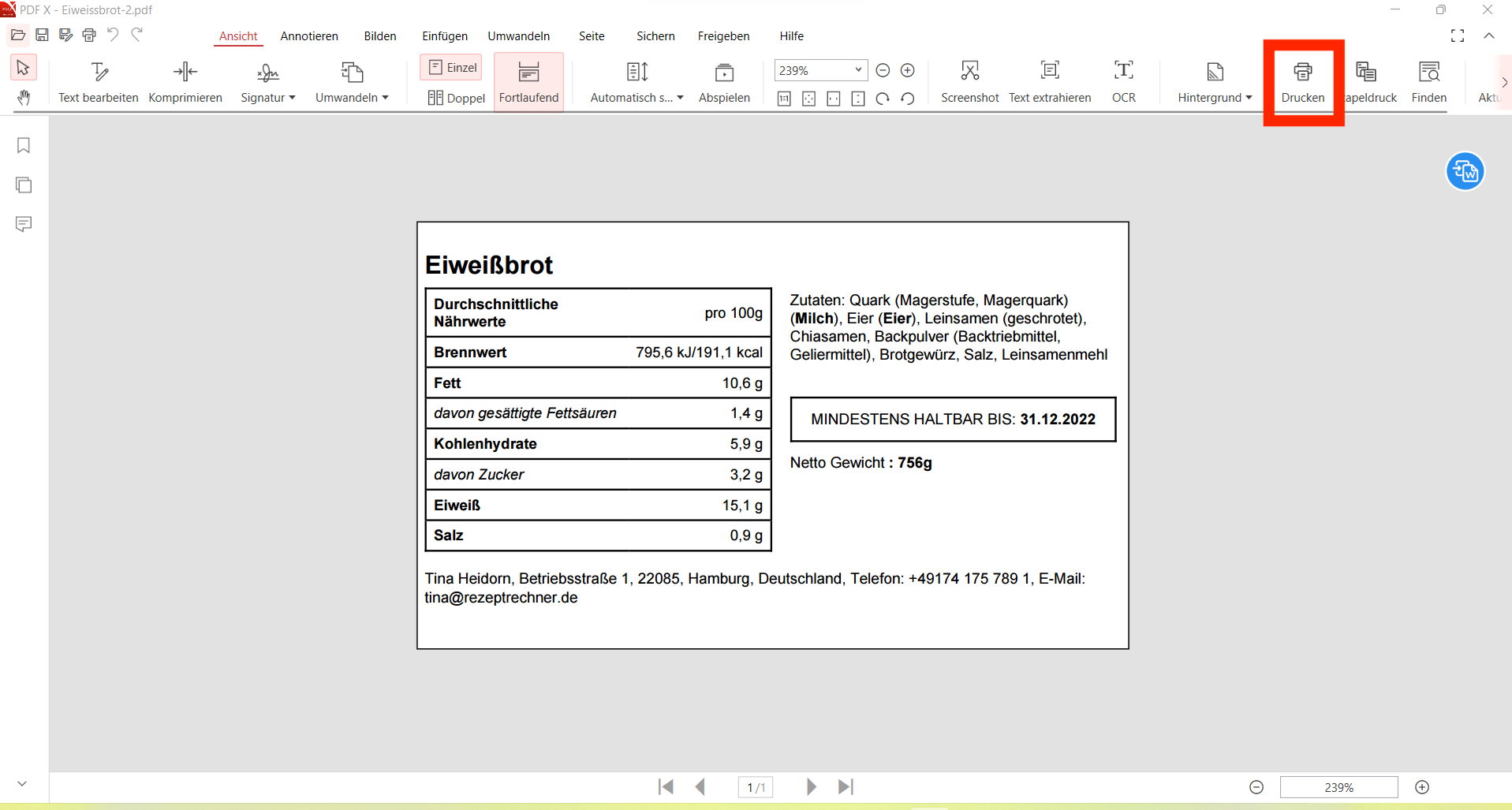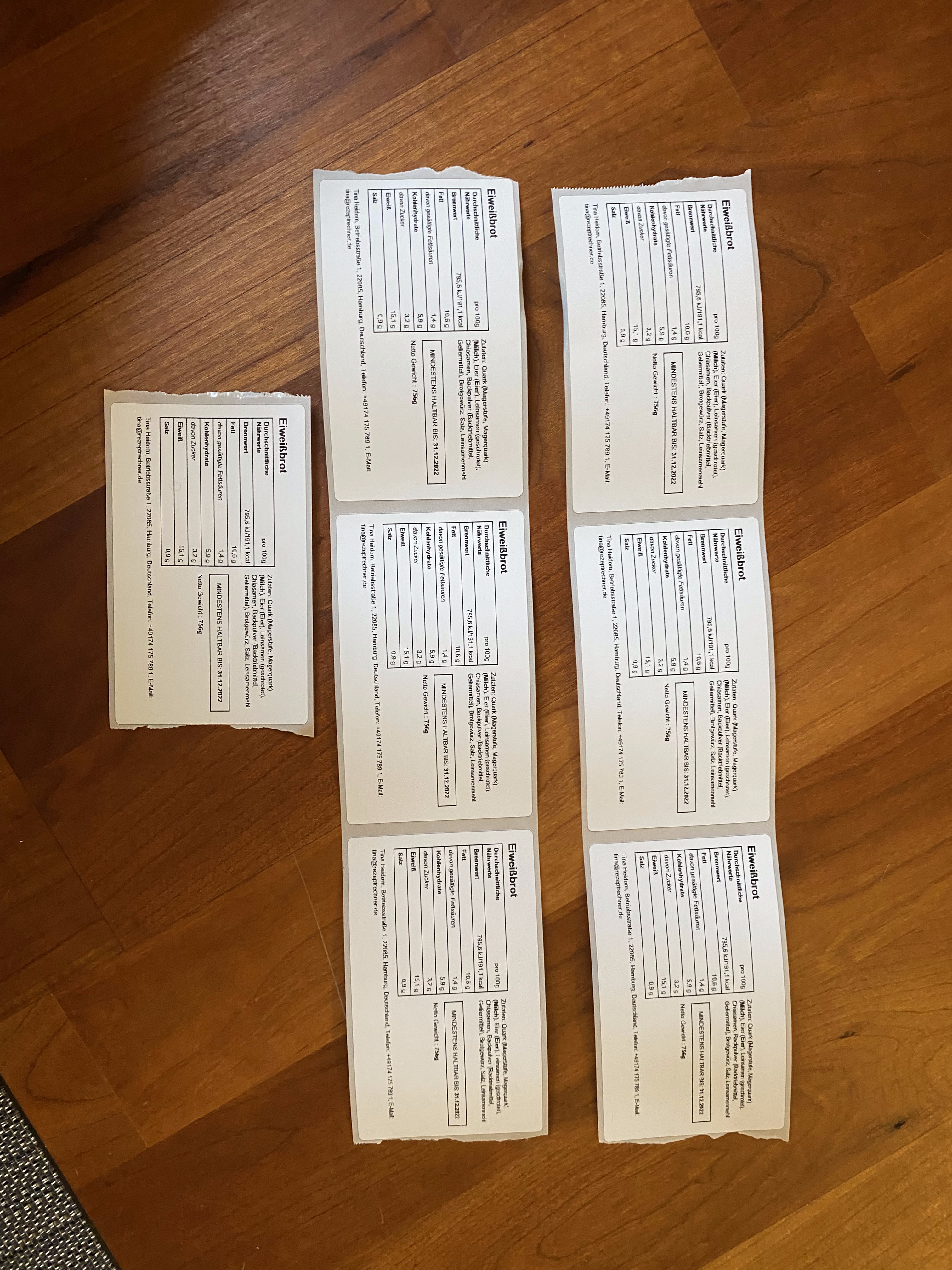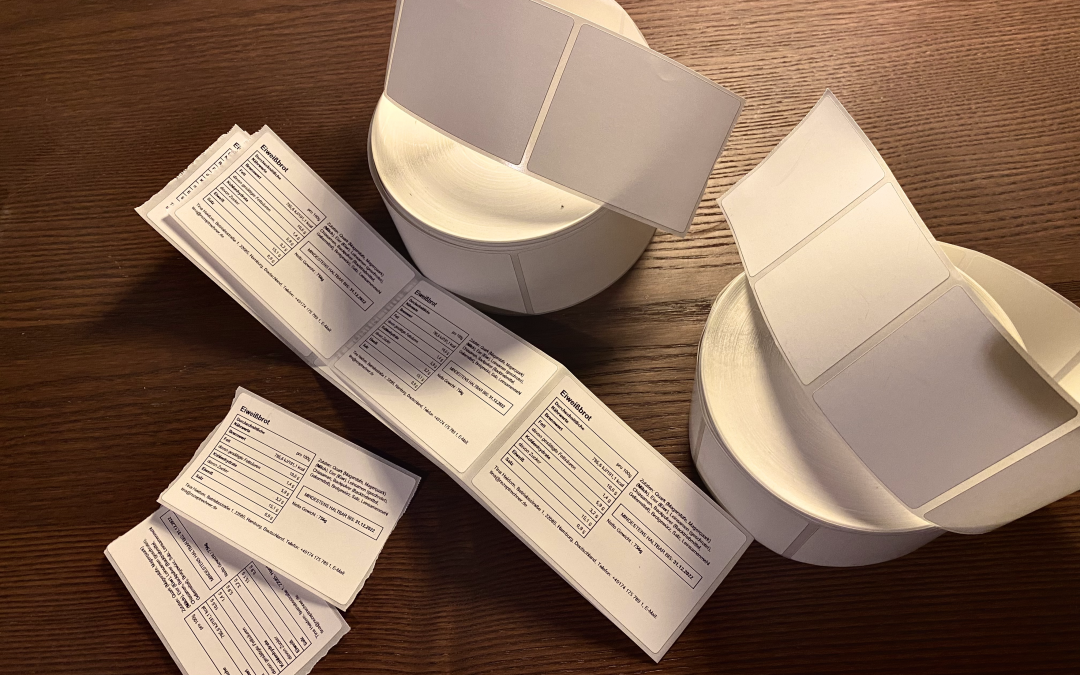
Etiketten drucken für Gläser
Wer selbstgemachtes herstellen und verkaufen möchte, der benötigt Etiketten. Wenn es sich dabei um selbstgemachte Lebensmittel handelt, reicht keine einfache Beschriftung. Es braucht dann eine vollständige Kennzeichnung der Etiketten gemäß der Informationsverordnung für Lebensmittel (LMIV). Das ist insbesondere für kleine Manufakturen und Hersteller eine riesige Herausforderung. Man hat vielleicht eine Idee und möchte einfach mal ausprobieren ein paar Gläser selbstgemachtes zu verkaufen. Aber so einfach ist es nicht, da ein ganzer Rattenschwanz an Informationen zur Kennzeichnung erforderlich ist. Das kostet viel Zeit und Aufwand un raubt möglicherweise sogar die Motivation, überhaupt zu versuchen selbstgemachte Lebensmittel zu verkaufen. Genau hier setzt der Rezeptrechner an. Wir bieten eine Software, mit der man die Nährwertberechnung und Kennzeichnung für Rezepturen teilautomatisiert erstellen kann und direkt Etiketten für Gläser und Flaschen zum Drucken herunterladen kann. Mehr zum Flaschenetiketten drucken mit einem passenden Etikettendrucker von Brother und der Rezeptrechner Software findest du über den Link.
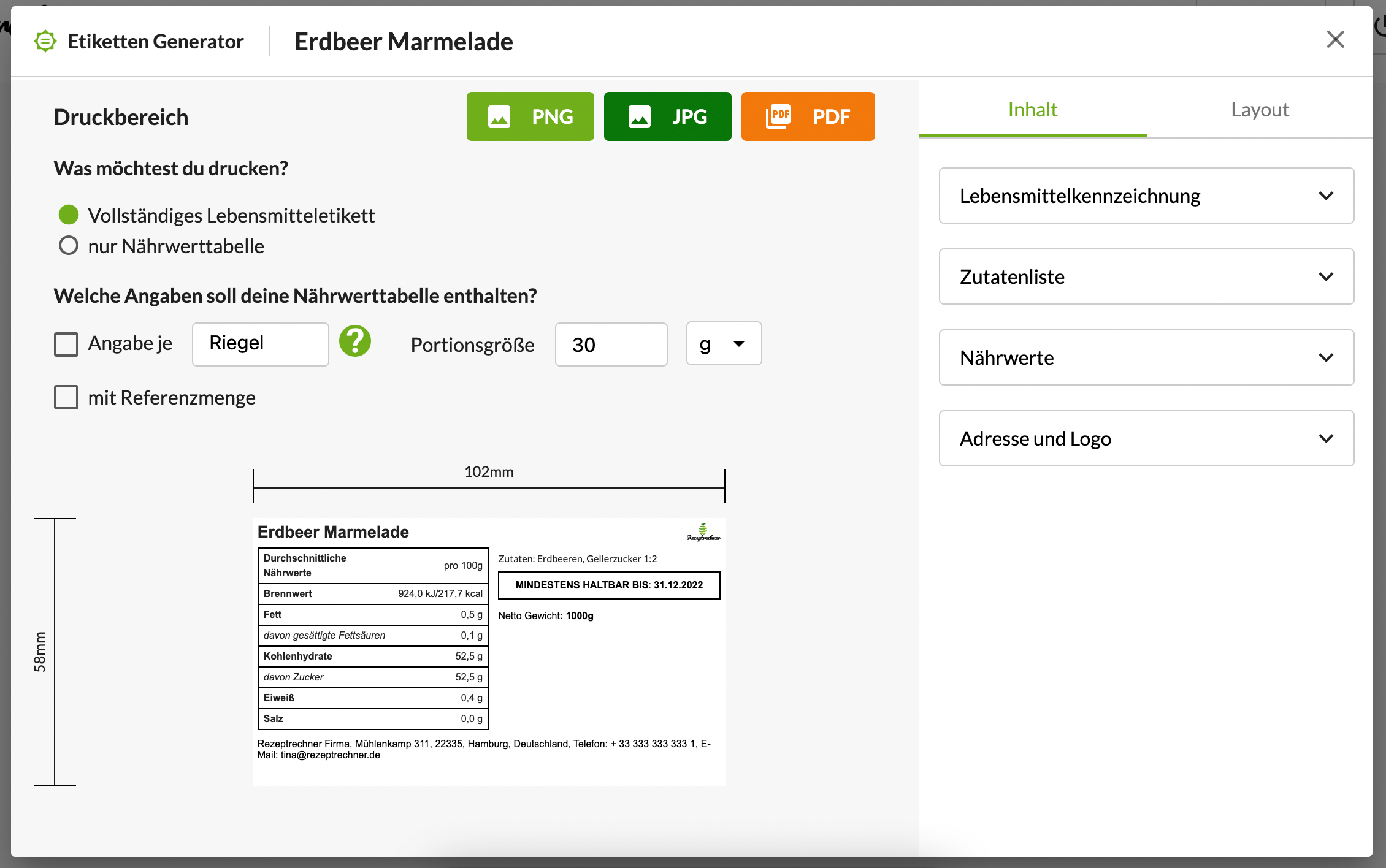
Etiketten Generator | Rezeptrechner
Mit der Rezeptrechner Software in der PRO Business Version erhalten Nutzer automatisch auch Zugriff auf den Etiketten Generator. Damit können Hersteller für Rezepte automatisch auch Lebensmitteletiketten erstellen und als Datei (PDF, JPG oder PNG) herunterladen. Die Lebensmitteletiketten enthalten automatisch auch eine Nährwerttabelle und eine Zutatenliste sortiert in der LMIV Reihenfolge. Es können Prozentangaben für bestimmte Zutaten gemäß QUID gemacht werden. Es kann ein Mindesthaltbarkeitsdatum hinterlegt werden. Ebenso erhalten Nutzer automatisch Vorschläge für die Allergenkennzeichnung und es können Zusatzstoffe mit angegeben werden. Mehr zu den Funktionen vom Rezeptrechner PRO Business findest du über folgenden Link:
So gehst du am besten vor um deine Etiketten für Gläser zu drucken:
Welche Gläser nutzt du für die Produktion?
Weißt du schon, welcher Gläser du für die Produktion deiner Marmelade oder welche Flaschen du befüllen möchtest? Dies hat viel Einfluss auf die Wahl der Etiketten. Insofern solltest du dir im Vorwege Gedanken über die Füllmenge machen. Um ein besseres Gefühl für die Füllmenge zu erhalten, findest du hier einmal typische Größen für Gläser:
- Saucen & kleine Marmeladen Gläser: 125 oder 165ml (Füllgewicht: 120g)
- Marmeladen: 250 – 350ml (Füllgewicht: 150 – 250g)
- Flaschen (Essig, Likör etc): 250 – 350ml
Aus der Größe lässt sich schon in etwa auch ableiten, welche Etiketten für die Gläser man nutzen kann.
Saucen Gläser & Etiketten Größe
Ein klassisches kleines Saucen Glas mit einem Füllgewicht von 120g hätte eine etikettbierbare Fläche von 38mm x 180mm. Ein normaler Etikettendrucker für Lebensmittel erlaubt in der Breite bis zu 58 oder 60mm. Das ist ausreichend für ein kleines Marmeladen- oder Saucen Glas. Für solch ein Glas würde ich ein Etikett empfehlen mit einer Größe von z.B. 60mm x 80mm oder 60mm x 100mm ist. Das sollte ausreichend Platz bieten um alle Angaben abzubilden. Sofern du unsicher bist, welche Länge für dich optimal ist, kannst du zunächst auch mit Endlos Etikettenrollen starten und abmessen, welche Größe du in der Regel benötigst.
Marmeladen Gläser & Etiketten Größe
Eine typisches normales Marmeladenglas mit 250 – 350ml Füllmenge, hätte in der Regel eine etikettierbare Fläche von 65 x 200mm. Teilweise vielleicht auch 80x x 200mm. Aber auch hier gilt: Man darf das Etikett durchaus etwas schmaler auf das Glas kleben und muss nicht die komplett Fläche drucken. Um ein normales Marmeladenglas zu bedrucken, eignet sich beispielsweise eine Etikettengröße von 60mm x 100mm. Damit deckt man einen Großteil vom Glas ab und kann dennoch alle Pflichtangaben auf dem Glas abbilden. Wer direkt noch einen EAN Code mit auf dem Glas abbilden möchte, würde vermutlich die Länge noch etwas erweitern auf 150mm beispielsweise.
Für kleinere Marmeladen Gläser kommen oftmals schmale Etiketten in Frage, die die kompletten Gläser ummanteln. Die Etiketten haben dann beispielsweise eine Größe von 140mm x 25mm oder 180mm x 37mm.
Was muss rauf auf die Gläser Etiketten?
Sobald die Etikettengröße geklärt ist, geht’s im nächsten Schritt um den Inhalt auf den Etiketten. Wer verpackte Lebensmittel verkaufen möchte, der muss gemäß LMIV einige Pflichtangaben auf den Etiketten machen. Zu den typischen Pflichtangaben auf den Etiketten gehören:
- Lebensmittelbezeichnung
- Zutatenliste (mit Allergenkennzeichnung und Zusatzstoffe Kennzeichnung)
- Mindesthaltbarkeitsdatum
- Adresse vom Hersteller
- Nettogewicht
- Aufbewahrungshinweise
Mehr zu den LMIV Pflichtangaben auf Etiketten erfährst du in diesem Artikel.
Mit der Rezeptrechner Software helfen wir Herstellern, direkt Etiketten Vorlagen mit den LMIV Pflichtangaben zu erstellen. Diese Dateien können dann direkt eigenständig mit einem Lebensmittel Etikettendrucker gedruckt werden. Viele Hersteller nutzen die Dateien aber auch eher als Vorlage und lassen ihre Etiketten drucken. Insbesondere für Marmeladen Gläser lassen viele Hersteller drucken. Wenn du aber erst einmal starten möchtest und noch gar nicht so sicher bist, wie viel du verkaufen kannst, dann empfiehlt es sich erst einmal mit einem eigenen Etikettendrucker selbst zu drucken.
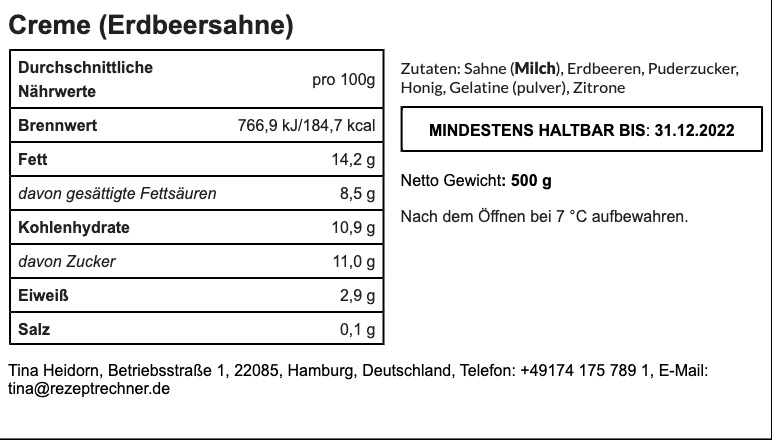
Etiketten für die Gläser erstellen | Rezeptrechner
Mit dem Rezeptrechner bieten wir eine Software, mit er man direkt die Etiketten für die Gläser und Flaschen erstellen kann. Dazu muss man zunächst die einzelnen Zutaten mit Menge eingeben. Es werden dann automatisch mit Hilfe vom Nährwertrechner die Nährwertangaben pro 100g, pro Portion (eigene Menge) und die Referenzmenge ermittelt. Mit dem Etiketten Generator kannst du im Anschluss für die gespeicherten Rezepte auch vollständige Lebensmitteletiketten erstellen und drucken.
So geht’s:
- Rezeptrechner Account kostenlos erstellen
- Anleitung lesen und erstes Rezept speichern
- Rezeptrechner PRO Business Upgrade durchführen
- Etiketten Generator öffnen
- Etiketten Layout anpassen
- Etiketten für Gläser als PDF, PNG oder JPG speichern
In dem folgenden Video zeige ich noch einmal Schritt für Schritt, wie du mit dem Rezeptrechner Etiketten für Gläser erstellen kannst. Ich gebe auch einige Tipps, wie du diese Etiketten selbst gestalten kannst.
Weitere Beispiele und Anwendungsfälle findest du in folgenden Artikeln:
Etiketten selber drucken | Rezeptrechner
Sofern du zunächst einmal Etiketten selbst drucken möchtest, solltest du dir zuerst mal einen günstigen Etikettendrucker und die ersten Etikettenrollen zulegen. Wenn du noch unsicher bezüglich der Lebensmittelverpackung bist, dann starte erst einmal mit Endlosetiketten. Du kannst später jederzeit andere vorgestanzte Etiketten in deinen Etikettendrucker einlegen. Einige hilfreiche Tipps zur Wahl der richtigen Lebensmittelverpackung findest du hier.
In einem andere Artikel habe ich bereits Schritt für Schritt erklärt, wie du deinen Etikettendrucker einrichten kannst. Zudem zeige ich dort auch, wie man das Layout der Etiketten Dateien aus dem Rezeptrechner mit dem Etikettendrucker gut abstimmen kann. Bei Fragen zum Etikettendrucker, kannst du dich auch gerne wenden an [email protected].
Mehr zum Thema Etiketten drucken findest du auch in den folgenden Beiträgen: